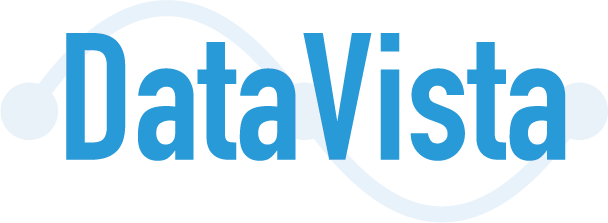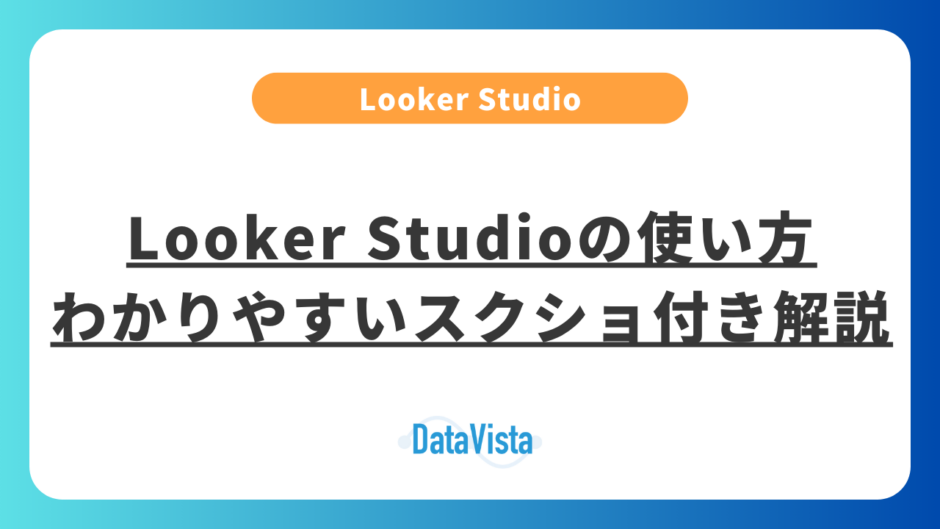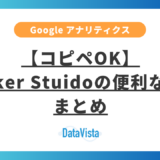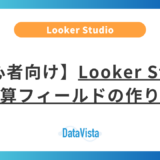Looker Studioでこんなレポートが作成できます!「データ分析って難しそう…」「レポート作成に時間がかかりすぎる…」
そんな悩みを抱えている方に、Looker Studioの基本的な使い方を徹底解説します。Looker Studioは基本操作を覚えてしまえばレポートを作成することはできるようになります。
Looker Studioは、複数のデータソース(例:Googleアナリティクス、スプレッドシートなど)を簡単に接続し、ドラッグ&ドロップ操作で美しいレポートを作成できる無料ツールです。
このツールの最大の特徴は、様々なデータソース(※1)を接続して、ドラッグ&ドロップの簡単な操作でレポートを作成できることです。特にGoogleアナリティクス4(GA4)やGoogleのサービスとの連携がしやすくデータの加工をしなくても、マーケティングデータの分析を可視化することができます。
※1 データソース:分析に使用するデータの出所のこと。Google アナリティクスやスプレッドシートなどが該当します。
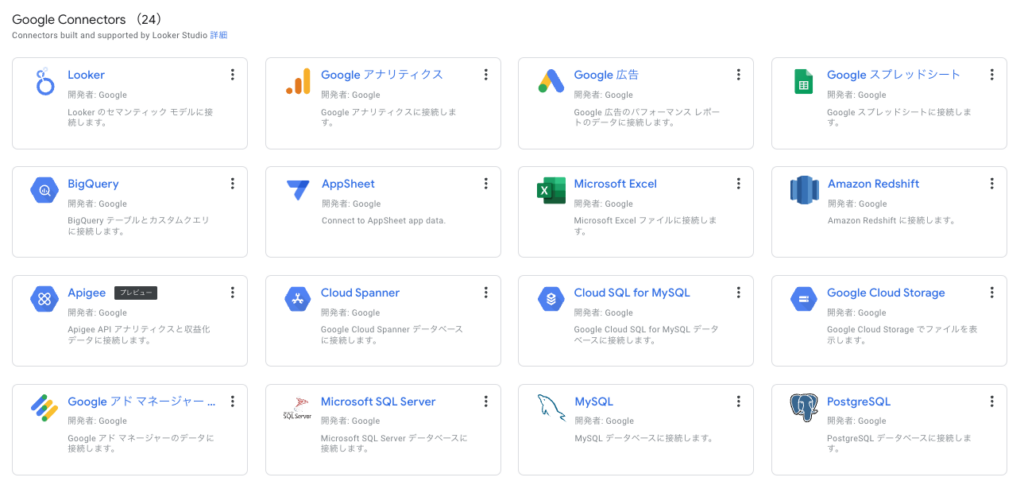
Looker Studioの料金プラン
基本機能は無料で利用可能です。個人ブログの管理から中規模企業のデータ分析まで、幅広いニーズに対応できます。
- 誰でも手軽に利用開始:無料で高機能なレポートが作成できる
- シンプルな料金体系:まずは無料版で試し、必要に応じてアップグレード可能
有料版の「Looker Studio Pro」もありますが、ほとんどのユーザーは無料版で十分な機能を使えます。
無料版をご利用していただき、必要であれば有料版に移行するので十分です。
有料版は1ユーザーあたり月額9ドルかかります。
詳しい料金表はこちら
Looker Studio無料版とLooker Studio Proの違い
有料版でできることは下記のものになります。
- チーム毎のメンバー管理とチームに対して共有可能
- 定期配信の送付スケジュールを最大20個まで設定可能
- Googleのサポートを受けることが可能
有料版にしてもレポートの違いはないため無料版でも十分に使うことができます。
こちらから無料で弊社のレポートも使ってみてください。
1. アカウント作成手順
必ずGoogleアカウントは必要になりますので、事前に取得しておきログインしておいてください。
- Googleアカウントにログイン
- Looker Studio公式サイトにアクセス
こちらにアクセス
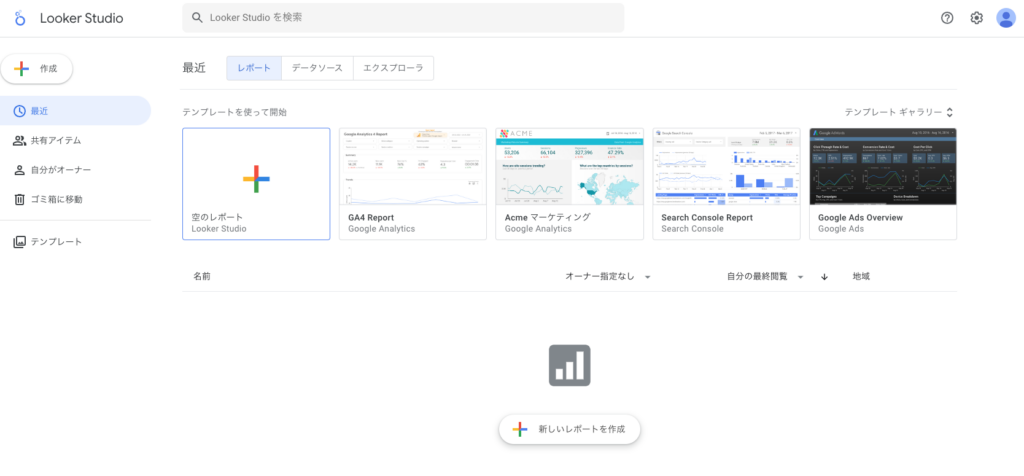
上記の画面が表示されたら使用できる状態になっております。
2. 最初のレポート作成
データソースの選択
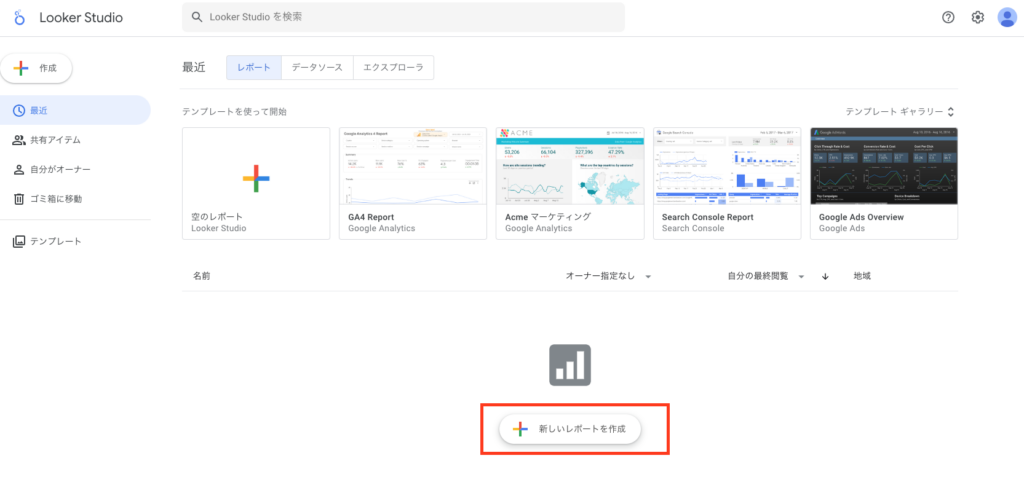
初めて利用する場合は下記の画像が表示されると思いますので、国と会社名を入力してください。
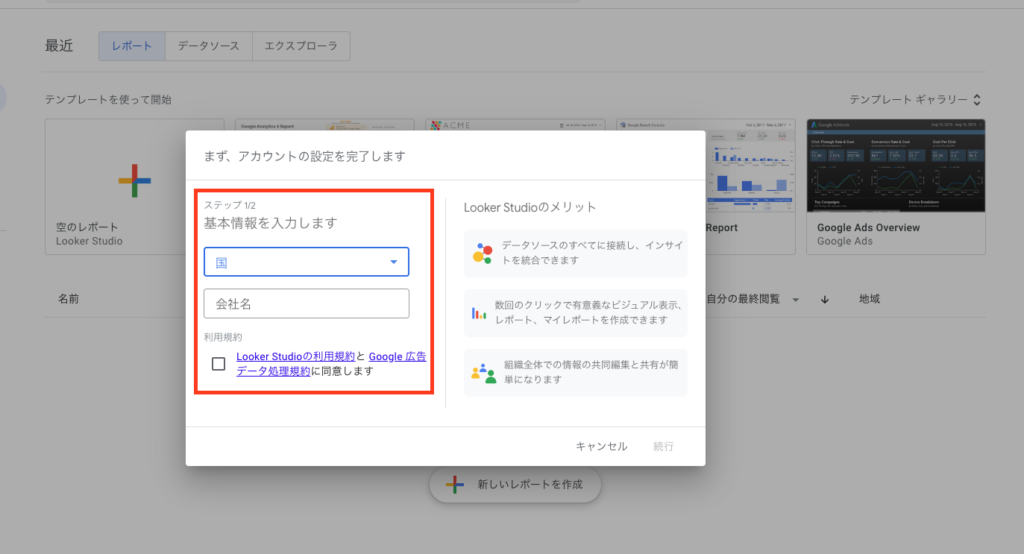
どの更新情報を受け取るかを選択する画面が表示されるかと思いますが、更新情報などを受け取りたい場合は、はい にチェックを入れてください。
接続したデータを選択する。
今回はGoogleアナリティクスのサンプルのものと紐づけを行いますので、ご自身でレポートとして接続したいものを選んでください。
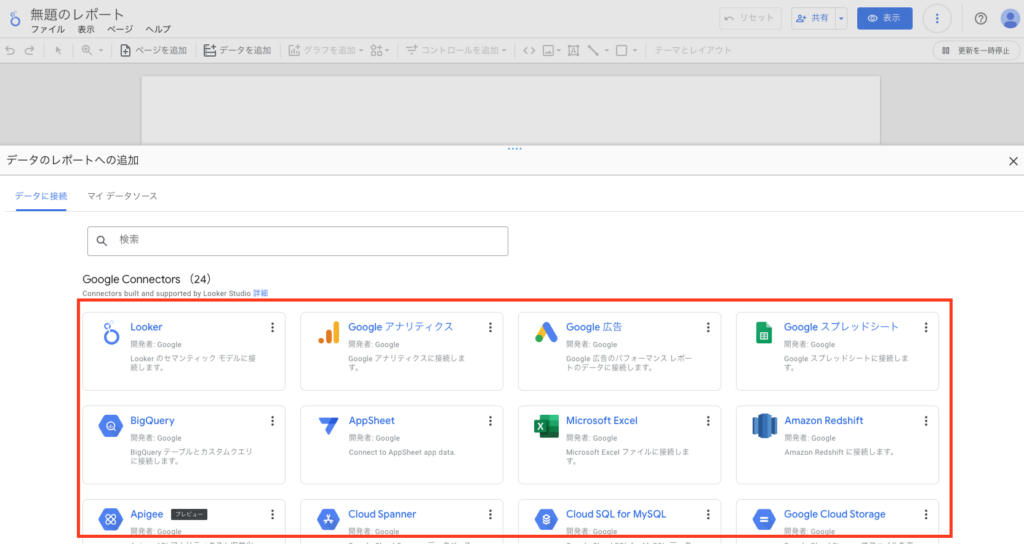
上記の中から接続したいものを選びます。
Googleアナリティクスを選択した場合下記の画像の承認が必ず必要になります。
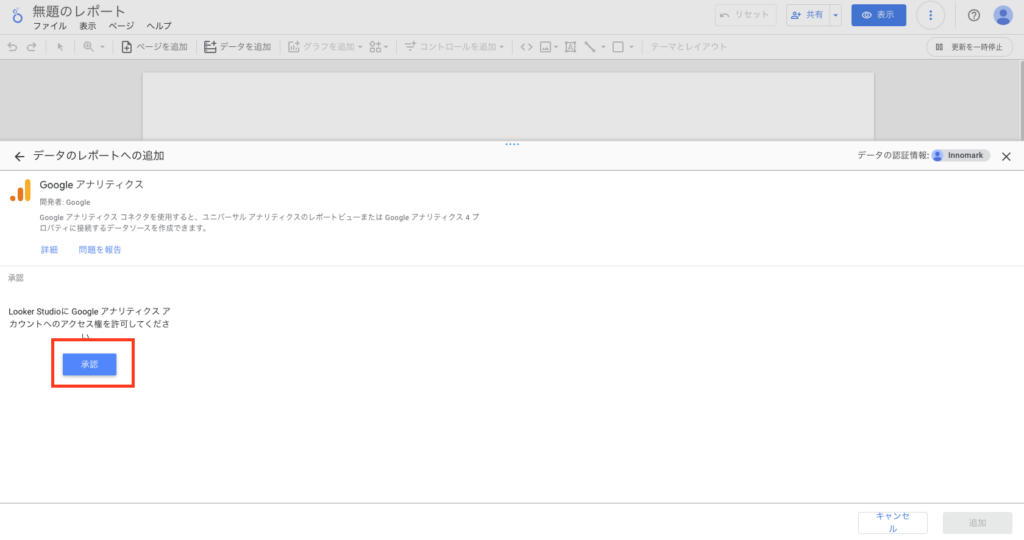
認証しても良いかの確認画面が表示されますのでGoogleアカウントを選択して認証をしてください。
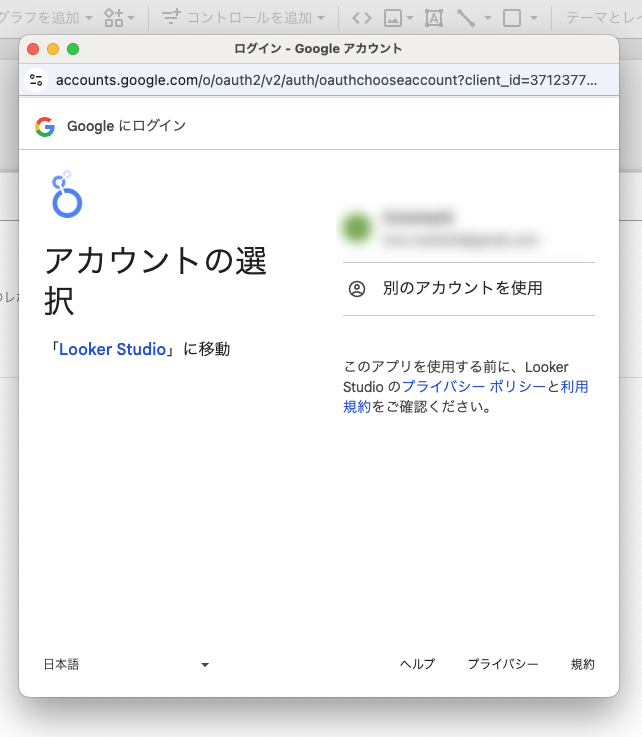
複数のアカウントがある場合は複数候補として表示されます。アカウントを選択してプロパティを選択してください。
最後に画面右下の追加を押してください。
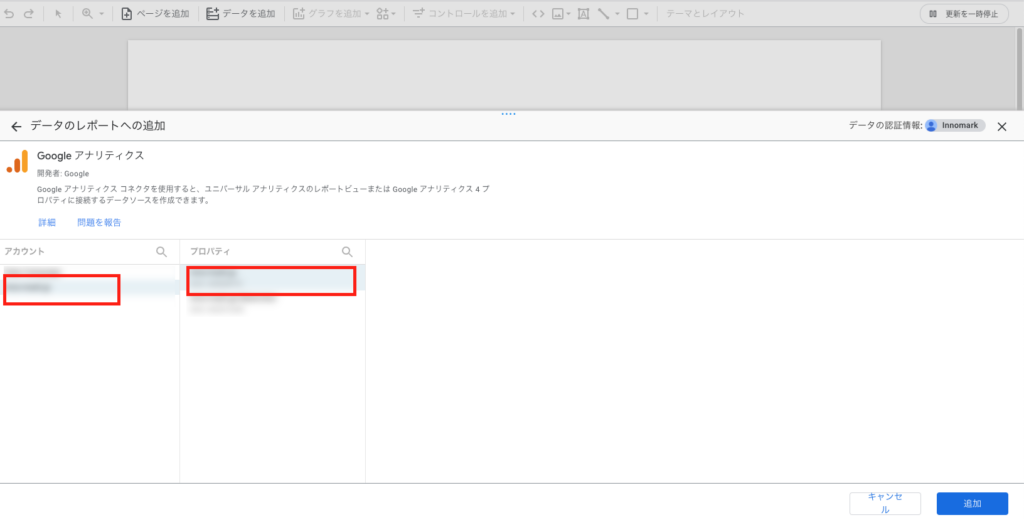
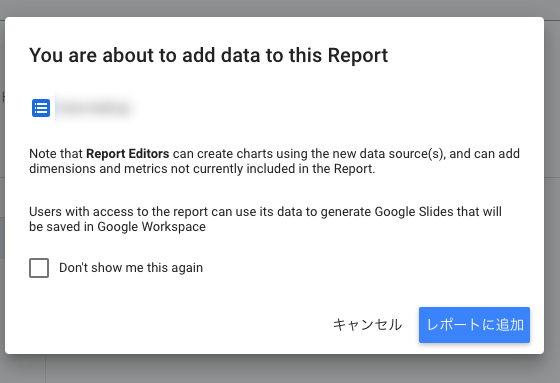
上記画面が表示されたらレポートに追加をクリックしてください。
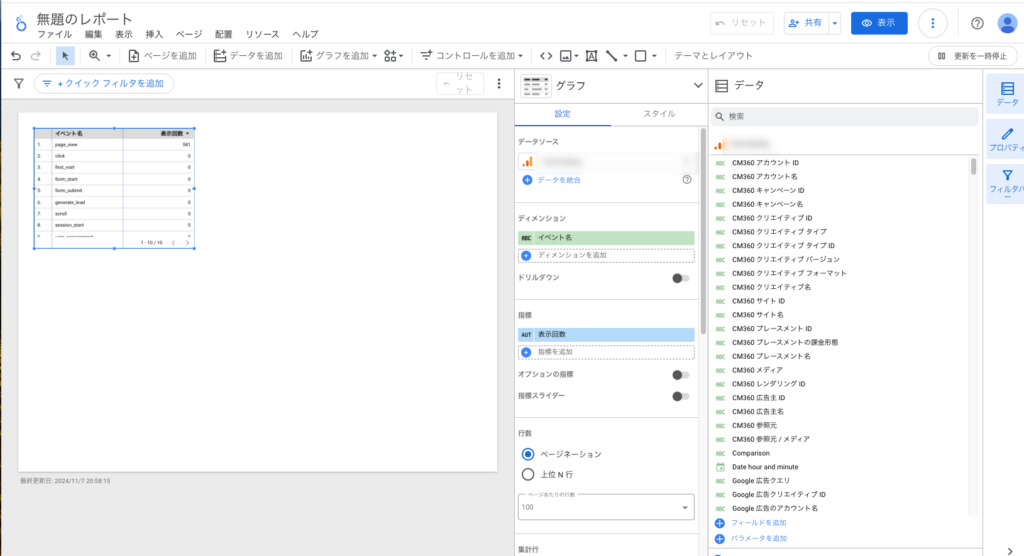
この画面表示されたらレポートの作成ができる状態になります。
ここからは具体的なレポートの作成手順をお伝えします。今回googleアナリティクスのレポートになりますので、大きなカスタマイズなどは含まない形でお伝えします。
また初めての方はレポートをゼロから作成するのが難しいと感じた方はLooker Studioが出しているレポートのテンプレートを使用するか弊社の無料のレポートを参考にしていただき作成すると手間が少なくよいレポートができるかと思います。
Looker Studioの公式のレポートは英語になっておりますので、ご注意ください。
下記の画面からテンプレートを使って作成が可能です。
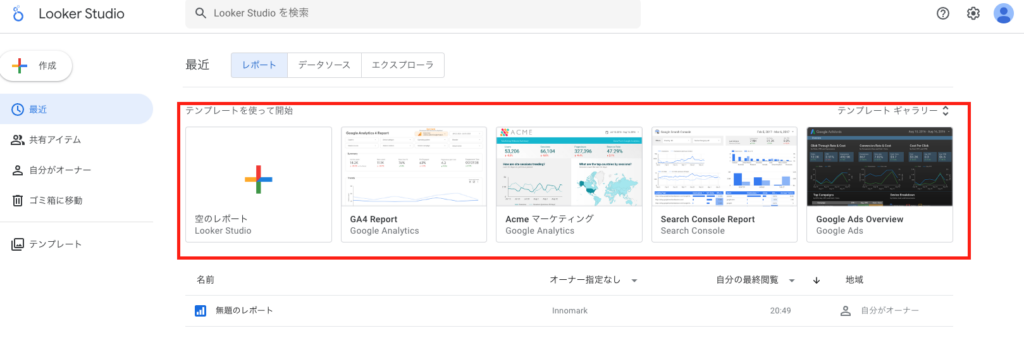
弊社の無料レポートは下記から利用することができますので、ぜひご利用してみてください。
無料レポートこちら
レポートのベースになるレイアウトの作成
レイアウトは全ページで共通になるレイアウトの作成になります。企業ロゴを表示させたり、検索をつけたりする見た目の部分の作成になります。
全体のレポートの雛形になるようにレイアウトを作成していきます。全ページで共通の要素やタイトルなどの位置を決めていきます。
コントロールを追加していきます。
コントロールを追加をクリックして、期間設定をクリック。
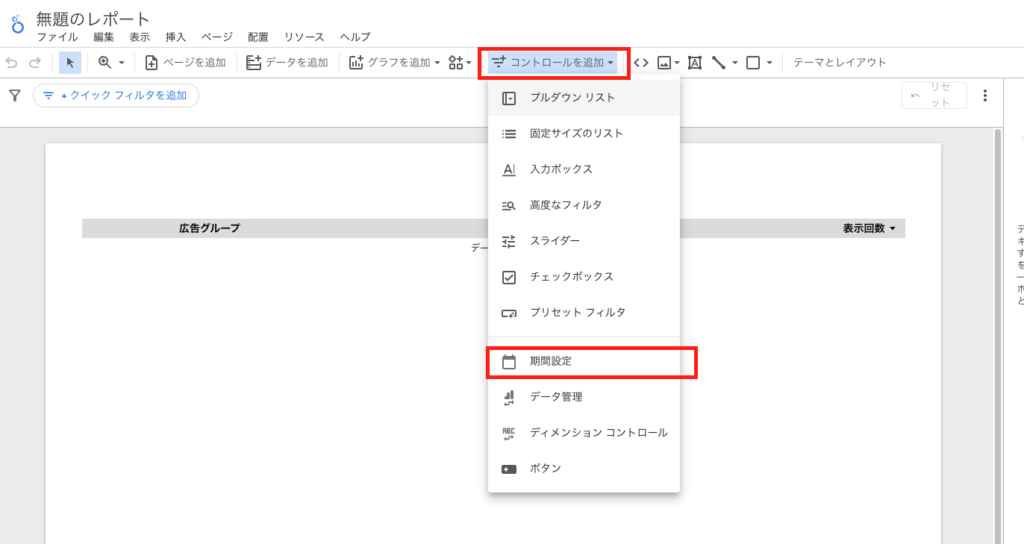
ドラッグして画面の右に設置
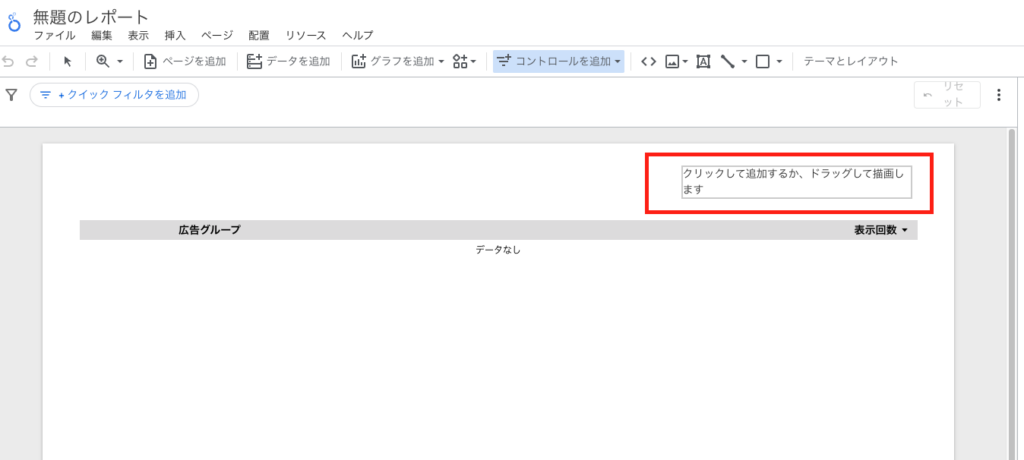
設置後、右クリックを押してレポートレベルに変更をクリック。これで全ページに期間で検索できる機能が追加されました。
レポートレベルに変更すると元々青の枠になっていたのが、紫色になります。これが目印になります。
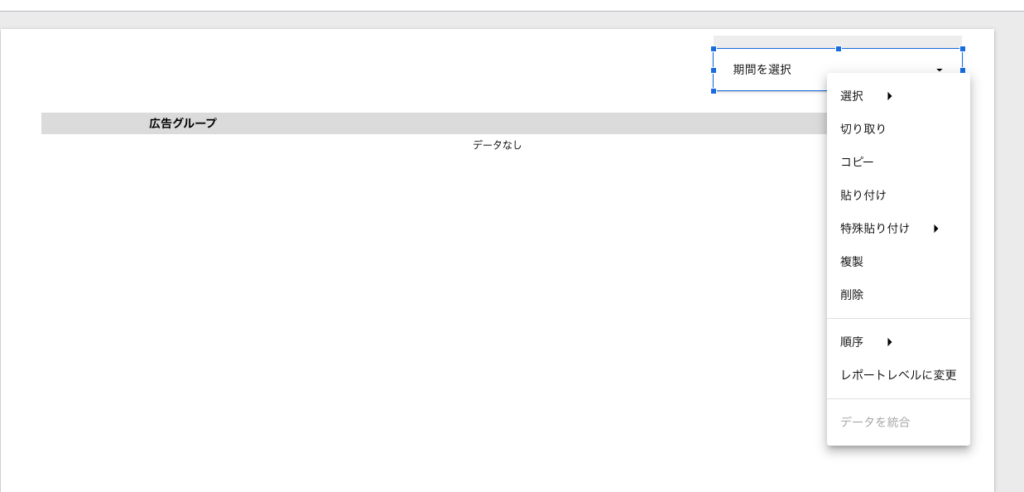
画面の左上にロゴを設置して見た目を整えます。
画像をクリックしてパソコンからアップロードをクリック
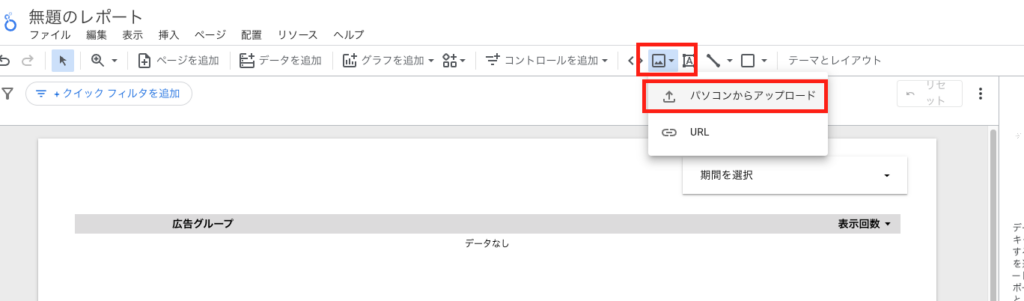
アップロードしたロゴが表示されたら位置を変更します。
ロゴを選択して画面右に配置して完了になります。これで同じようにロゴの上で右クリック、レポートレベルに変更をクリックして完了です。
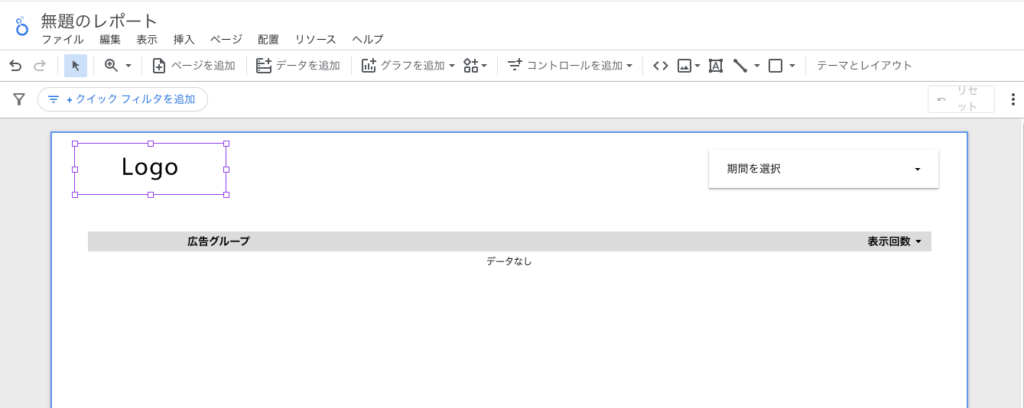
これでレポートの最低限のレイアウトは完成になります。それ以外に線や他のコントロールなども追加可能ですので試してみてください。
グラフなどの表示
レポートで必ず必要になるグラフの表示方法について説明します。実務でよく使うグラフのみを抜粋してお伝えします。
表組・棒グラフ・円グラフ・スコアカードに絞って説明します。
表組の表示方法
表組で月毎のアクセス数などのデータを表示させるためには、グラフを追加から行います。
グラフの追加をクリックするとLooker Studioであらかじめ用意されているグラフが表示されます。
今回は表組を作っていきますので、はじめにグラフ追加をクリックして、表を選択してください。
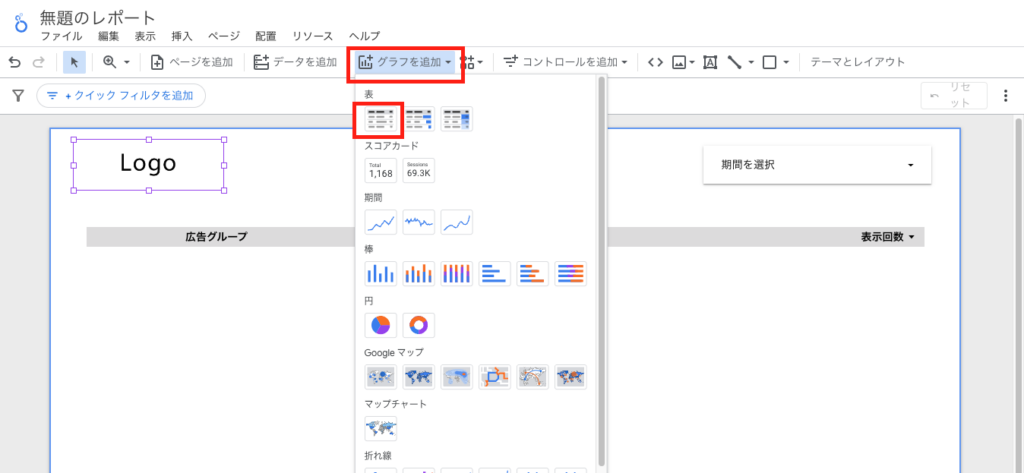
追加したら同じように設置したい場所でクリックを押すと設置ができます。
どのデータを表組で表示させたいかを画面の右端の欄から選択していきます。今回は基本的な情報のみで解説させていただきます。
表組を選択した状態で、画面右のディメンションをクリックして「日付」と入力して候補として出た日付を選択してください。
すると下記の表のように日付が表示されます。
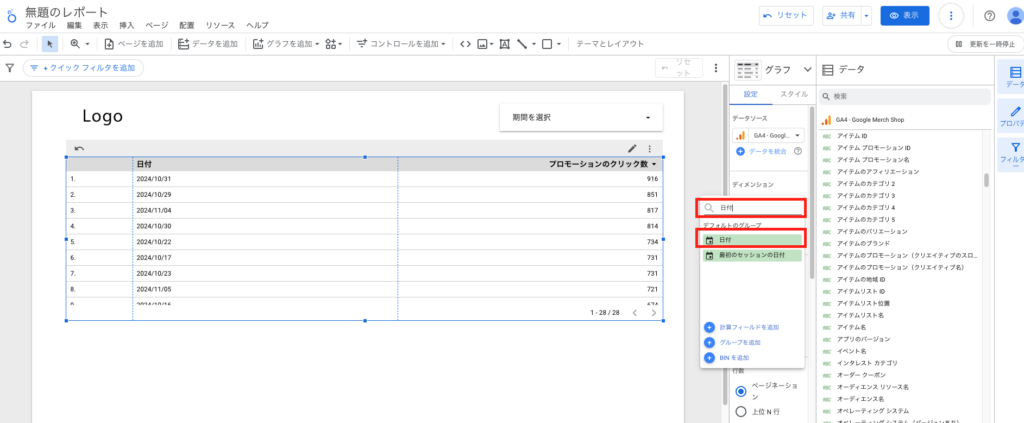
項目は表示されました。先ほどの表組ではデータの軸のようなものになります。
つまり日付を軸に次はどのデータを出したいかを選択していきます。
総ユーザー・新規ユーザー・セッション・エンゲージメント率を表示させていきます。
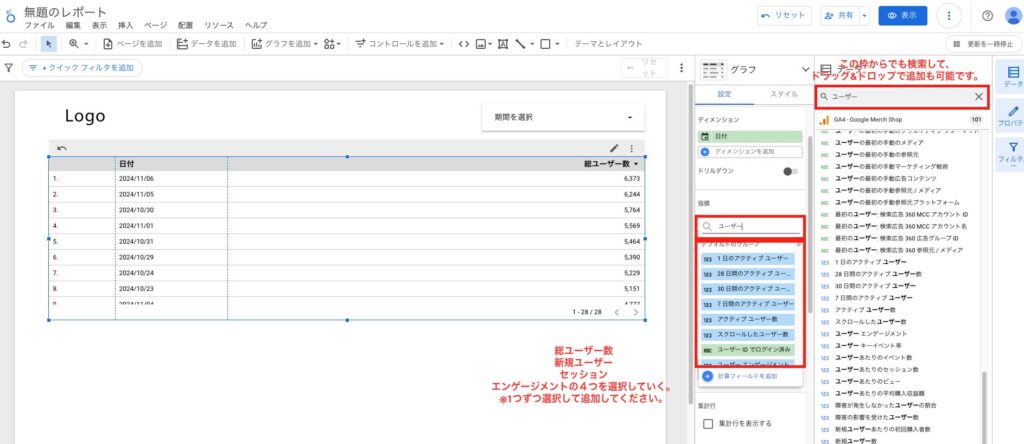
全ての項目を追加すると下記の図のようになります。
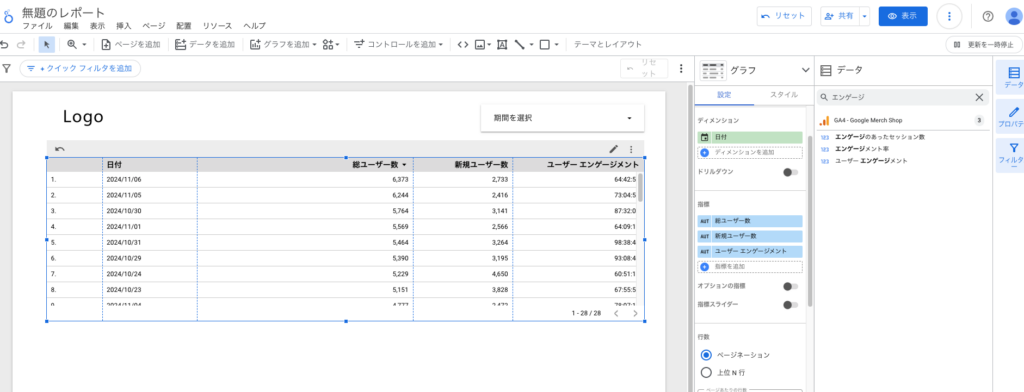
データを月単位表示させるように変更します。
ディメンションの日付の右をクリックします。小さいカレンダーのアイコンをクリック。
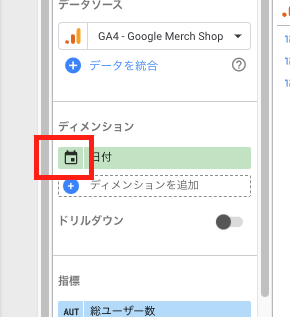
日付をクリックして
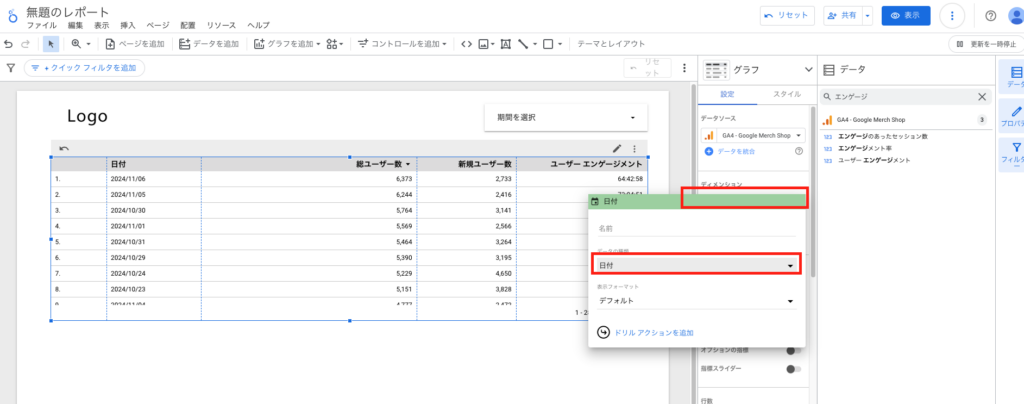
日付と時刻をクリックして年、月をクリック。
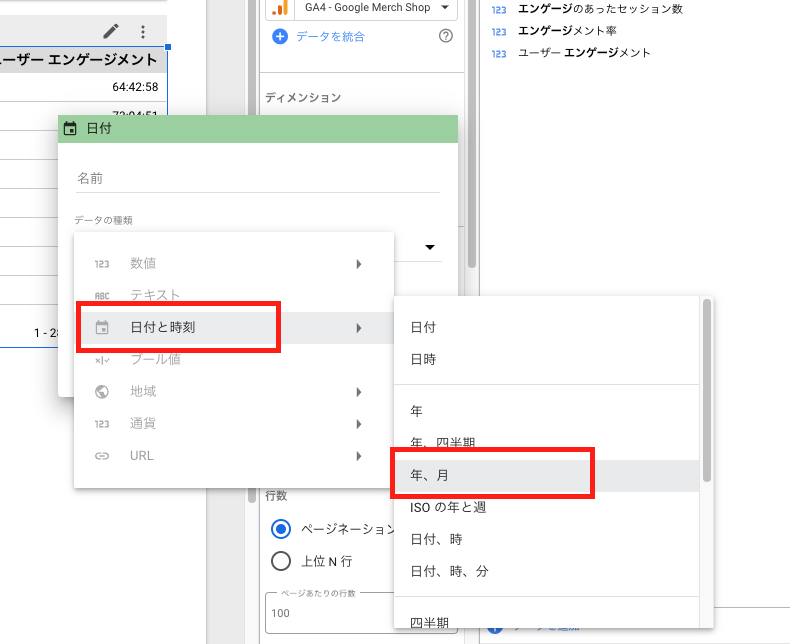
そうすると表組が月単位での表示に変更されます。
この機能はよく使う機能になりますので覚えておいてください。
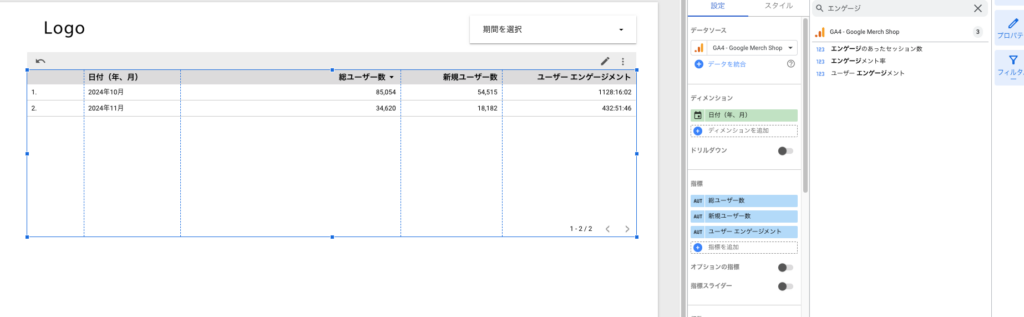
棒グラフの表示方法
棒グラフの表示も表組の表示方法と同じになります。
大まかな流れとしてグラフを選択。表示させたい項目を選択。表示させたいデータを選択。整える。という流れになります。
先ほど作成した表組のグラフを棒グラフに変更します。
赤枠の表をクリックして棒グラフを選択すると切り替えることができます。
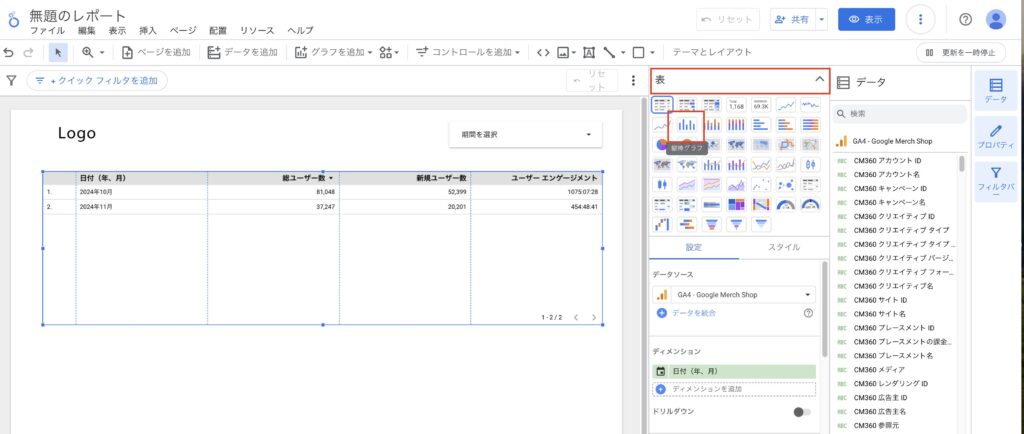
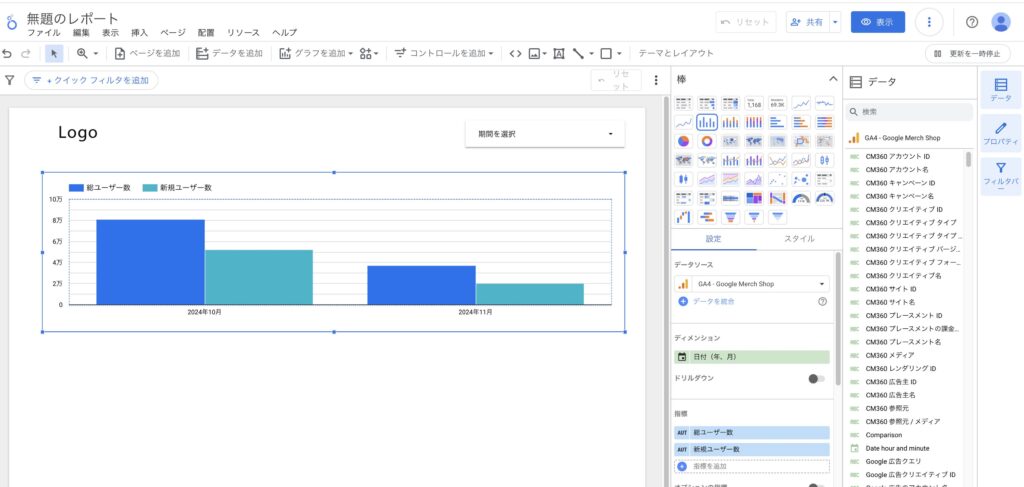
変更すると上記のように棒グラフに変換されます。新しくグラフを追加する場合は、表組を作成した時と同じような形で作成することができます。
円グラフ
円グラフも同様の方法で変換することで下記の円グラフが表示することができます。
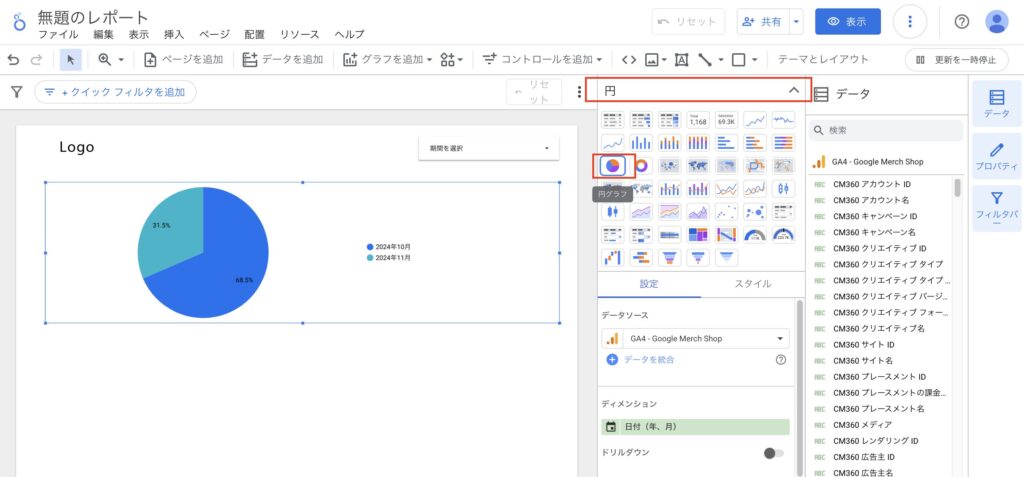
スコアカード
スコアカードは、数値だけを表示させるものになり例えばCV数だけを表示させたりする際に使用します。
スコアコードに切り替えて、ディメンションを総ユーザー数にして、スパークラインから日付を×をクリックして削除すると
下記のように数値のみを表示させることができます。
CV数や重要な指標のみを表示させるときに頻繁に使用します。
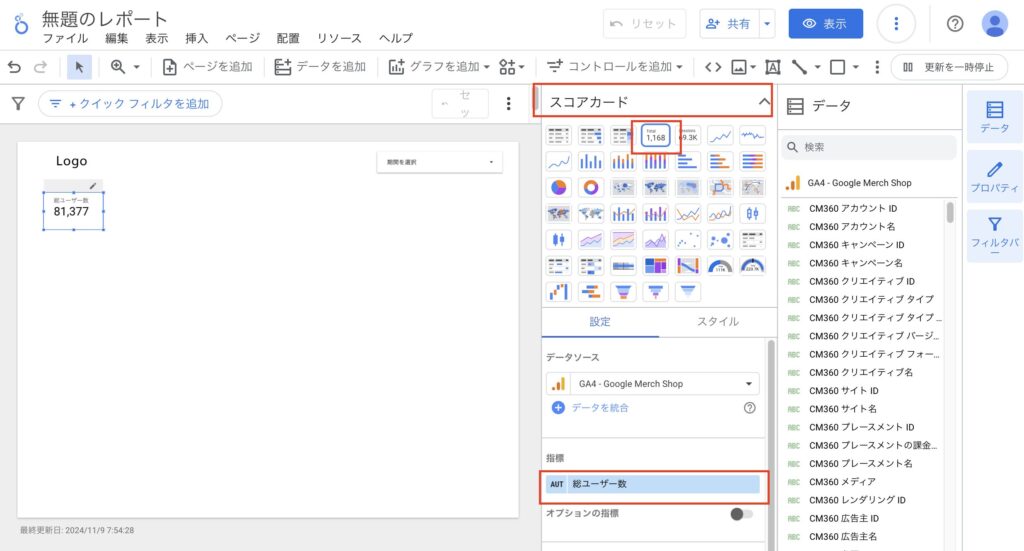
初心者の方は、まずテンプレートを使うことをおすすめします。
弊社は無料のテンプレートをご用意しておりますのでご参考としてお使い頂ければと思います。
無料テンプレートはこちら
GA4とサーチコンソール以外のレポートも提供しておりますので、ご覧ください。
【全て無料レポート】当サイトでGA4・サーチコンソールなどの無料レポートを配布しておりますので、下記のレポート一覧ページからご利用ください。
1. データが表示されない場合
データソースの再接続を行うことで表示される場合がありますので、表示されない時は再度データ接続をやりなおすことも重要です。データソースを切り替えることで表示される場合もあります。
データ量が大きい場合はリクエスト数の上限にきている可能性もあります。Looker Studioでは100ページ以上のレポートは作成できないようになっております。
確認ポイント
- データソースの接続状態
- 権限設定
- 日付範囲の確認
2. グラフが思い通りにならない
グラフが思い通りにならない場合は、データの構造を見直して集計方法が正しいかなどの確認が必要です。
解決手順
- 指標の確認
- 集計方法の見直し
- フィルターの確認
Looker Studioマスターへの学習ステップ
1. 基本を押さえる
基本操作を理解することができれば、既存に用意されているデータソース内でレポートを作成することが簡単にできます。
データソースのデータを改変や再計算などを行う必要がある場合は、応用力を身につけるとそこまで難しくはありません。
- インターフェースの理解
- 基本的なチャートの作成
- フィルターの使用
2. 応用力を身につける
既存のデータソースからのデータでは収集できないデータを加工して使用することができるようになれば、より深い分析ができます。
- 複数データソースの連携
- カスタム指標の作成
- 高度なフィルタリング
Looker Studioは、データ分析の効率化と可視化に最適なツールです。基本操作を習得し、テンプレートや実践例を参考にすることで、誰でもプロフェッショナルなレポートを作成できます。まずは無料版で始め、必要に応じてPro版へのアップグレードも検討してください。
- まずは無料版で基本機能を使いこなす
- テンプレートを参考に自分なりのレポートを作成
- 少しずつ機能を追加して改善を重ねる
【今すぐLooker Studioでレポート作成を始める】
弊社の無料テンプレートやレポートサンプルを活用し、あなたのデータ分析力を向上させましょう。
無料レポートはこちら | お問い合わせはこちら
これからの学習のために
Looker Studioに関する記事は多く出ているので他のブログなどを参考にしながらトライしてみてください。
特に、Looker Studioの公式マニュアルは参考になりますのでぜひ活用してください。
- Googleの公式ヘルプを活用
- コミュニティフォーラムに参加
- 実践を重ねる
一度弊社の無料レポートを使用して見て学習してみてください。
無料レポートはこちら