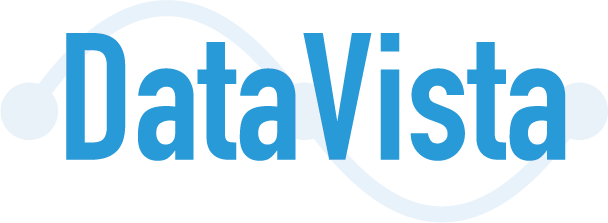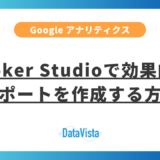SEO担当者の75%が週8時間以上をレポート作成に費やしているという現実をご存知でしょうか?本来のコンテンツ改善や戦略立案に集中すべき時間が、データの収集と整理に奪われています。
あなたも以下のような状況に陥っていませんか?
- 毎月のサーチコンソールデータ収集:3時間
- GA4データとの突合作業:4時間
- Excel集計とグラフ作成:2時間
- クライアント向け資料作成:2時間
→ 合計11時間/月の単純作業
しかし、Looker Studioを活用した自動化システムを構築することで、これらの作業時間を80%削減し、月2時間程度まで圧縮することが可能です。
実際に当社で検証した結果、レポート作成時間が10.5時間→2時間に短縮され、SEO施策の分析・改善に8.5時間多く投資できるようになりました。
Looker Studioは、Googleが提供する無料のデータ可視化ツールです。以前はGoogle データポータルと呼ばれていました。Google AnalyticsやSearch Consoleなど、さまざまなデータソースと連携して、カスタマイズ可能なダッシュボードを作成できます。複数のデータを一元管理し、リアルタイムで更新される報告書レポートを作成できる点が特徴です。
Googleが提供しているBIツールになるため、Googleのサービスとの連携がしやすいツールです。
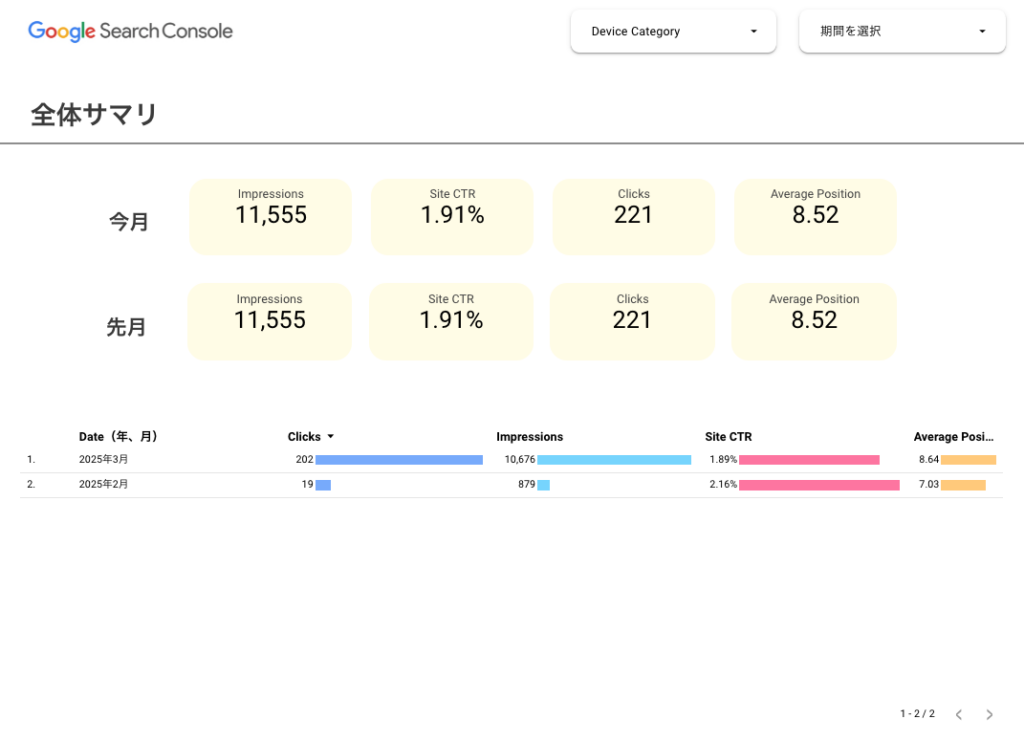
Looker Studioの主な特徴
- 直感的な操作性
- 豊富なデータソース連携
- リアルタイムでのデータ更新
- レポート共有機能
- カスタマイズ性の高さ
主な特徴とSEOでのメリット
SEOのデータは過去の期間からの比較や順位変動などをレポートして開示する必要があります。
エクセルのレポートであれば、過去の分を参照することが難しいです。
Looker Studioでは過去分も検索した比較することができます!!
- 直感的な操作性:ドラッグ&ドロップでグラフを作成でき、プログラミング知識不要
- リアルタイム自動更新:データが自動更新されるため、手動作業が不要
- 強力な共有機能:URLリンク、PDF出力、メール配信スケジュールなど多様な共有方法
- 完全無料:基本機能はすべて無料で利用可能
SEOの分析に必要になるデータがサーチコンソールのデータになります。サーチコンソールだけでも良いですが、どのキーワードでページごとに流入があったなどの分析ができないため、Googleアナリティクスとこの2つを連携させて分析することが良いです。
サーチコンソールでキーワード関連の情報を取得。
Googleアナリティクスでページごとの情報を取得。
Google Analyticsの連携
はじめに分析したいGoogleアナリティクスのデータをデータソースに追加します。
- Google Analyticsのプロパティを選択
- データソースとして追加
Search Consoleとの連携
次に分析したいサーチコンソールのデータをデータソースに追加します。
- Search Console SITEのプロパティ選択
- データソースに追加
- Search Console WEBのプロパティ選択
- データソースに追加
サーチコンソールのデータは2種類あり今回は両方を使用するため、SITEとWEBの両方をデータソースとして追加してください。両方ともwebを選択する。
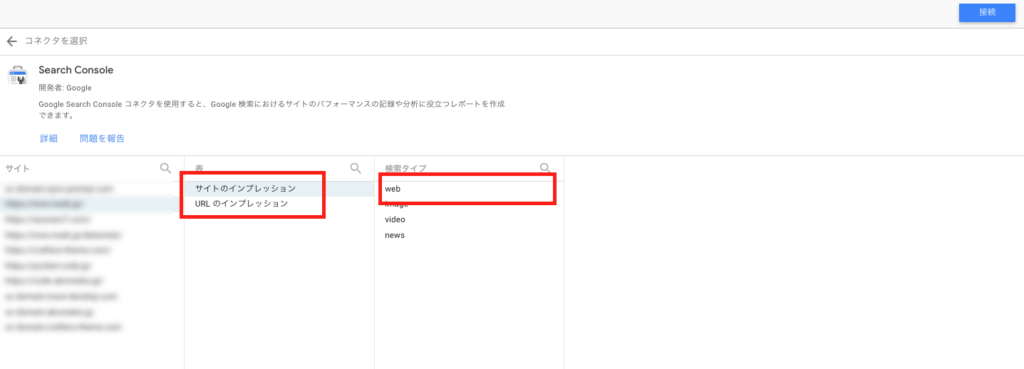
2つのデータソースを追加したら、データを元にレポートを作成していきます。新規でレポートを作成してから基本的な情報や必要な情報をグラフで表示させるまでを紹介します。
新規レポートの作成
- 「新規作成」をクリック
- レポートテンプレートの選択
- データソースの追加(Googleアナリティクスとサーチコンソール)
- ページレイアウトの設定
レポートの基本設定
レポートの基本設定は、デザインの部分になりますのでお好みに合わせてページのサイズやフォント、カラーを調整していただければと思います。
- ページサイズの調整
- テーマカラーの設定
- フォントの選択
- ヘッダー・フッターの追加
分析テンプレートを無料ダウンロードはこちらから
効率的なレポート作成をサポートする、当社オリジナルのテンプレートをご用意しています。
サーチコンソールの無料レポートでレポートの工数を30%以上下げることができます。
無料のSEOの(サーチコンソール)レポートを配布しておりますのでお気軽にご利用ください。
ここからグラフを表示させていきます。今回は大きく4つの情報に絞ったレポートを作成します。
- 検索結果のサマリー
- キーワードごとのパフォーマンスのサマリー
- ページごとに流入が多いキーワード
- オーガニックからの流入の多いページ
URLの検索結果のサマリー
このレポートはサーチコンソールのデータソースだけで表示することができるため、レポートもシンプルになります。
レポートに表示させるディメンション
- クリック数の推移
- インプレッション数の推移
- 平均クリック率(CTR)
- 平均掲載順位
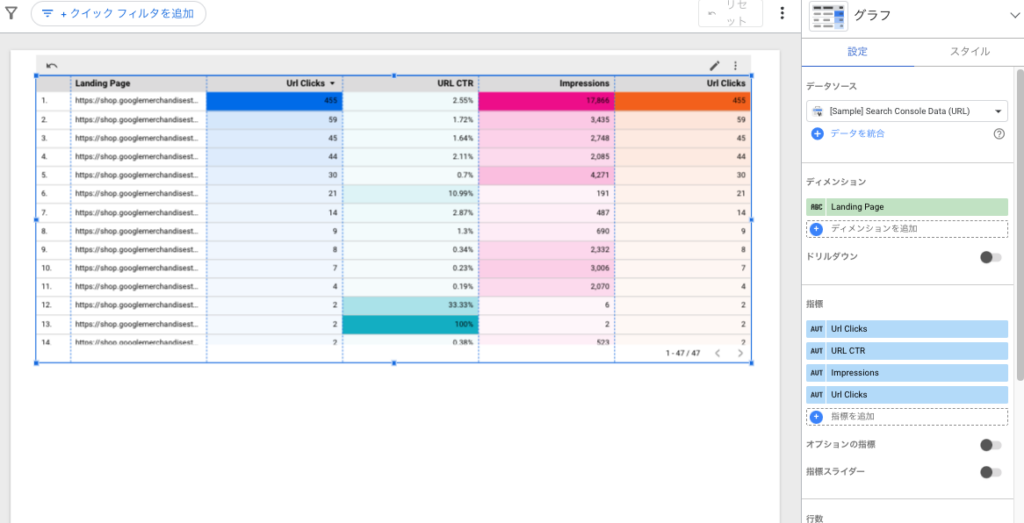
キーワードパフォーマンスのサマリー
このレポートもサーチコンソールだけのデータソースでグラフとして表示させることができるためシンプルになります。
キーワードのパフォーマンスは、キーワードに対しての流入数やクリック率などのデータになります。
キーワードごとで分析することで、どのキーワードがニーズがあるものかボリュームが多くかつ今後SEO的に狙えるキーワードなども分析することができます。
レポートに表示させるディメンション
- 上位表示キーワード
- クリック獲得キーワード
- 改善が必要なキーワード
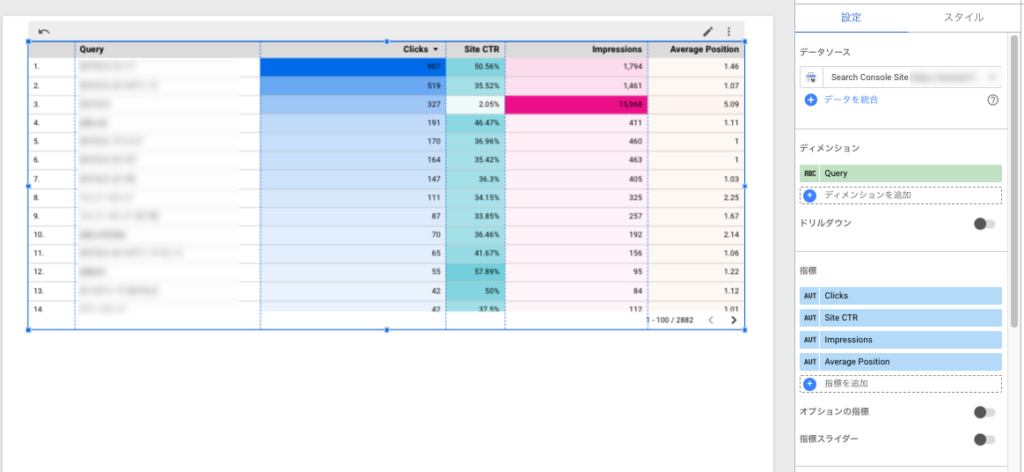
ページごとに流入が多いキーワード
ページごとにどのキーワードで流入されているかを判断することができます。
ページに対して流入キーワードを分析することで、ページごとに狙ったキーワードで流入が取れているかを分析できます。
狙ったキーワードで流入が取れてない場合は、リライトを実施する必要があります。
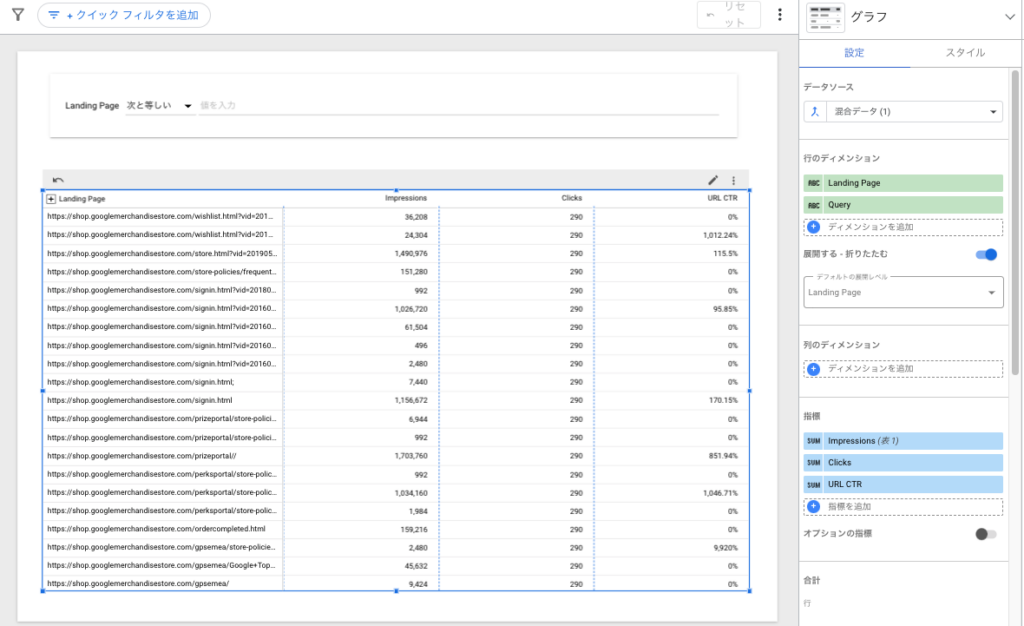
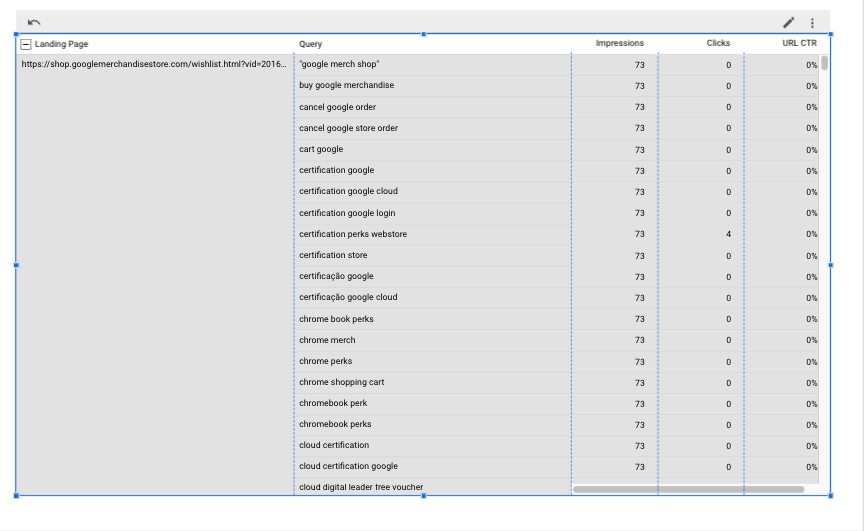
プラスボタンでページごとのキーワードが閲覧できます。このレポートはデータの結合が必要になります。
webとURLの両方のサーチコンソールのデータソースを組み合わせることでレポートで上記のようなグラフを作成することができます。
オーガニックからの流入の多いページ
オーガニックからの流入が多いページは、検索エンジンからの流入が多いページがどれになるかを分析します。
検索キーワード以外の流入が多いページは、被リンク先からの流入などのがあるため、それに合わせたコンテンツやCTAを改善することでCVが取れるページになります。
Yahoo / organicなどorganicと記載があるものが検索からの流入になります。
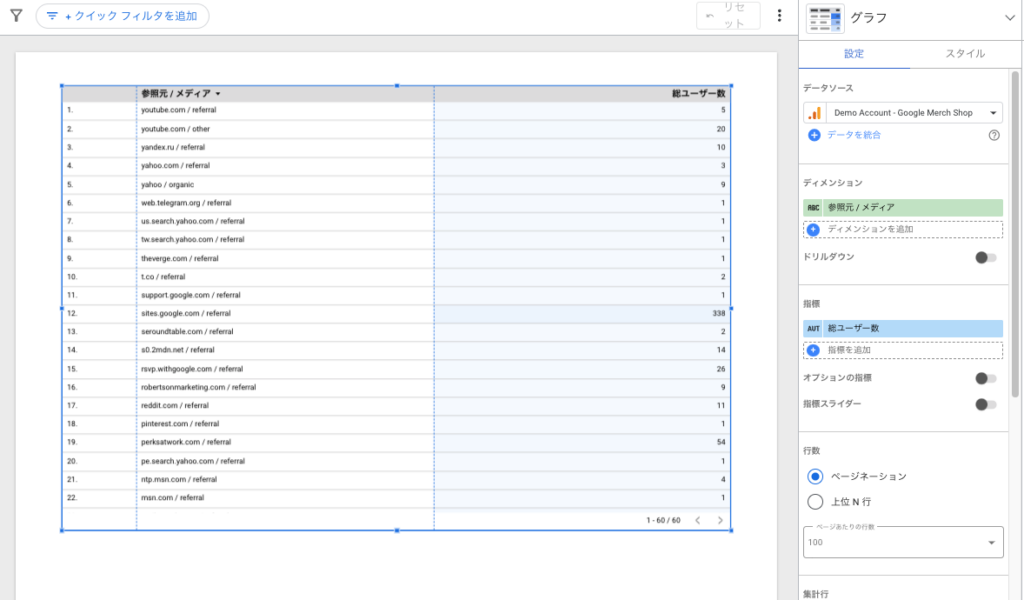
分析テンプレートを無料ダウンロードはこちらから
効率的なレポート作成をサポートする、当社オリジナルのテンプレートをご用意しています。
SEOの分析レポートのテンプレートも無料で提供しておりますので、無料のテンプレートをベースにカスタマイズしてみてください。

フィルターは別の記事で詳しく解説しておりますのでそちらをご覧ください。本セクションでは簡単にご紹介します。
フィルターの設定
フィルターは指定の条件によってlooker studioのレポートに対して、期間を絞り込みをしたり、指定のキーワードのみのグラフを表示させるための機能になります。
よくWEBサイトなどにある検索のイメージと同じになります。
looker studioでは複数のフィルターが用意されており、絞り込みをしたい条件に合わせて、「コントロール」を設置することで使用できます。
- 日付範囲フィルター
- カスタムフィルター
- ドロップダウンリスト
インタラクティブな機能の追加
- ドリルダウン機能
- パラメータ設定
- 条件付き書式

共有設定とアクセス権限
looker studioのレポートは他社と共有することが簡単にできます。
レポートのデータはリアルタイムで共有することができるため、運用の手間を削減することができます。
- 閲覧者の設定
- URLでの公開設定
- 埋め込みオプション
最後に本記事で作成したレポートの見るべきポイントを紹介します。多少ビジネスやサイトの目的によって変わる部分もありますが、例としてご紹介します。
分析テンプレートを無料ダウンロードはこちらから
効率的なレポート作成をサポートする、当社オリジナルのテンプレートをご用意しています。
ニーズのあるキーワードに対して記事があるか
ニーズのあるキーワードに対しての受け口になる、記事・ページがあるか重要です。ない場合は新規で作成してください。
- 週次レポートの作成
- 月次レポートの作成
- 年間トレンド分析
アクションにつながる分析
- 問題点の特定
- 改善施策の立案
- 効果測定の実施
せっかく作成したレポートを最大限に活用するためのベストプラクティスをご紹介します。
定期的なレビューサイクルの確立
- 日次チェック: インデックス状況、急激な順位変動の確認
- 週次レビュー: 先週比での主要KPIの変化、短期的な対策の検討
- 月次分析: 月間トレンド、中期的な戦略の見直し
- 四半期評価: 長期的なSEO戦略の評価と調整
効果的な施策立案のためのフレームワーク
- データの読み取り: 「なぜ」そのような数字になっているのかを考える
- 仮説の立案: データから考えられる要因を複数リストアップ
- 優先順位付け: 影響度と実行難易度でマトリクス化
- 施策の実行: 小さく始めて効果を測定
- 効果検証: 実施した施策の効果を定量的に評価
このサイクルを回すことで、単なる「レポート確認」から「継続的な改善活動」へとステップアップできます。
【全て無料レポート】当サイトでGA4・サーチコンソールなどの無料レポートを配布しておりますので、下記のレポート一覧ページからご利用ください。
- Looker StudioとGoogle Data Studioの違いは何ですか?
- Google Data Studioが2022年10月にLooker Studioに名称変更されました。機能的には同じものですが、今後はLooker Studioとして機能拡張が進められていきます。
- Looker Studioの利用に費用はかかりますか?
- 基本機能は無料で利用できます。
- SEOレポートの更新頻度はどれくらいが適切ですか?
- 理想的には週次での確認をおすすめします。特に重要なキーワードやページについては日次でモニタリングすることで、アルゴリズムアップデートなどの影響も素早く察知できます。
- 社内向けと顧客向けでレポートを分けるべきですか?
- はい、目的に応じてレポートは分けるべきです。社内向けには詳細な技術データと改善施策を、顧客向けには成果を中心にまとめることをおすすめします。
Looker Studioを活用したSEO分析レポートの作成は、データに基づいた効果的なSEO施策を計測・検証する時に重要なステップです。本記事で紹介した手順とポイントを参考に、自社の目的に合うSEOの最適なレポートを作成してください。
またSEOは中長期の施策でかつ集客がメインなるため施策です。即効性がないので、長い目線で細かい調整を行い現状のサイトを改善して外部からの流入を増やしてCV数を向上できるように分析してください。
[技術用語集]
- CTR(Click Through Rate)
検索結果からのクリック率を示す指標。インプレッション数に対するクリック数の割合です。 - インプレッション
検索結果ページでサイトが表示された回数を示す指標です。 - ディメンション
データを分類・分析する際の切り口となる項目(例:日付、デバイス、地域など)。 - 指標
数値として測定される項目(例:セッション数、コンバージョン数など)。 - ドリルダウン
データを階層的に掘り下げて詳細を確認する機能。 - パラメータ
レポート内で使用する変数。ユーザーが値を変更できる設定項目です。
GAの分析テンプレートを無料ダウンロードはこちらから
効率的なレポート作成をサポートする、当社オリジナルのテンプレートをご用意しています。