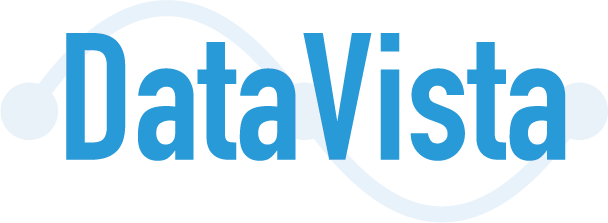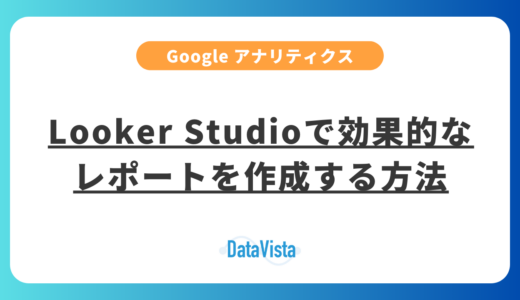データ分析やレポート作成に悩んでいませんか?「BIツールは複雑で使いこなせない」「どのグラフを選べばいいかわからない」「プログラミング知識がないとダッシュボードは作れない」という声をよく耳にします。
実は、Looker Studioを使えば、プログラミング知識がなくても、プロレベルの見栄えの良いダッシュボードやレポートを簡単に作成できます。
本記事では、Looker Studioの基本操作から実践的な活用テクニックまで、2025年最新の情報を交えてステップバイステップで解説します。この記事を読めば、あなたもデータ分析の専門家のようなレポートを作れるようになります。
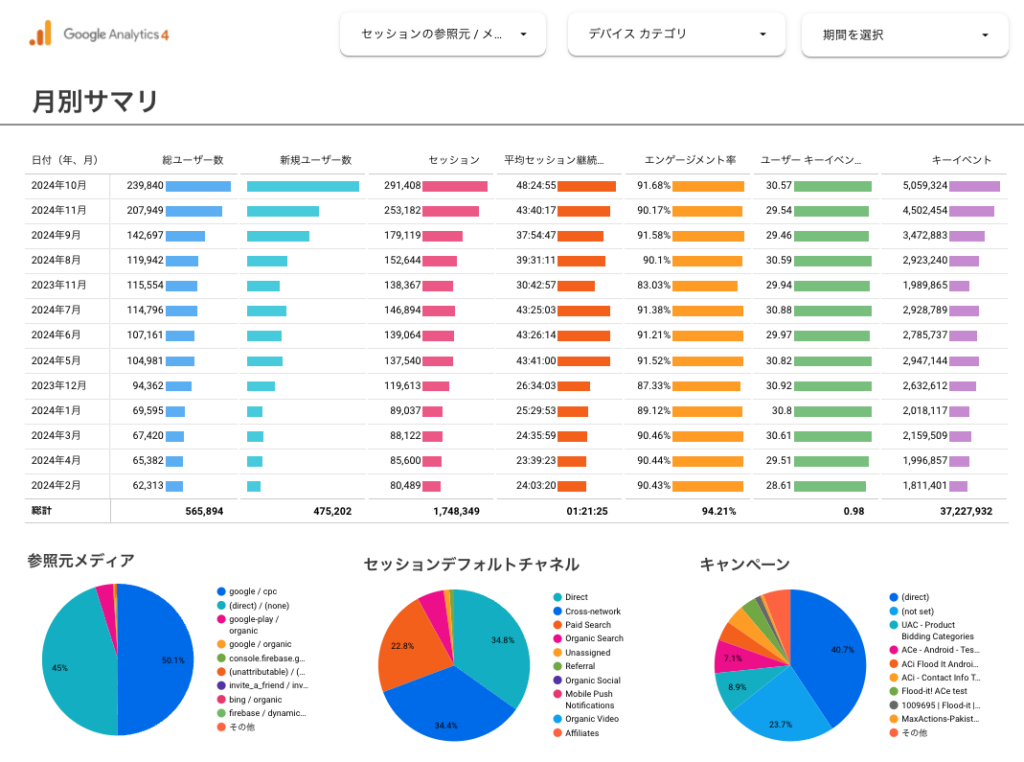
Looker Studioとは?30秒で理解する基本概要
Looker Studioは、Googleが提供する完全無料のデータ可視化ツールです。プログラミング知識不要で、美しいダッシュボードやレポートを簡単に作成できます。
他のBIツールとの比較
| 項目 | Looker Studio | Tableau | Power BI |
|---|---|---|---|
| 価格 | 完全無料 | 月額7,000円〜 | 月額1,200円〜 |
| GA4連携 | ネイティブ対応 | 要カスタム設定 | 要カスタム設定 |
| 学習難易度 | 初心者向け | 上級者向け | 中級者向け |
| データ更新 | リアルタイム | 設定による | 設定による |
主な活用シーン
- マーケティング分析:GA4データの可視化
- 売上管理:スプレッドシートの売上データをグラフ化
- サイト分析:Search Consoleとの連携分析
- 定期レポート:自動配信機能で業務効率化
他のBIツールとの徹底比較
データ可視化ツールの選択で迷っている方向けに、主要BIツールとの比較表をご紹介します。
| 項目 | Looker Studio | Tableau | Power BI | Qlik Sense |
|---|---|---|---|---|
| 価格 | 完全無料 | 月額75ドル〜 | 月額10ドル〜 | 月額30ドル〜 |
| GA4連携 | ネイティブ対応 | 要カスタム設定 | 要カスタム設定 | 要カスタム設定 |
| 学習難易度 | 初心者向け | 上級者向け | 中級者向け | 上級者向け |
| データ更新 | リアルタイム | 設定による | 設定による | 設定による |
| 日本語対応 | 完全対応 | 部分対応 | 完全対応 | 部分対応 |
なぜLooker Studioがおすすめなのか?
日本語サポート:完全日本語対応で使いやすい
コストパフォーマンス:無料でありながら有料ツールと同等の機能
Googleエコシステム:GA4、Google Ads、スプレッドシートとの連携が簡単
学習コスト:直感的な操作でBIツール初心者でも安心
主要な機能と活用メリット
Looker Studioの主要な機能は以下の通りです。
- ドラッグ&ドロップによる直感的な操作
- 100以上のデータソースとの連携
- リアルタイムでのデータ更新
- カスタマイズ可能なダッシュボード
- レポートの共有と共同編集機能
- Goolgeサービスとの連携がシームレスに実施
詳しくは下記の記事でも紹介しておりますので参考にしてください。
他のデータ可視化ツールとの違い
Looker Studioは無料で利用できるため導入もしやすく、初めてBIツールを使用する方はLooker Studioを試しで使っていただき他のBIツールを検討されてるのが良いです。
またデータ数の制限がありますが、無料で使う分には問題ないので特に気にせず使用できます。
| 機能 | Looker Studio | Tableau | Power BI |
|---|---|---|---|
| 価格 | 無料 | 有料 | 有料 |
| GA4連携 | ネイティブ | 要設定 | 要設定 |
| 学習曲線 | 緩やか | 急 | 中程度 |
| データ更新 | リアルタイム | 要設定 | 要設定 |
無料配布のレポートもありますので参考にご利用ください。
GA4の無料レポートはこちら
効果的なレポート作成は、データを可視化したい際にどこのデータが課題があり改善すべきポイントかをわかるようなレポートが効果的なレポートになります。弊社では無料でレポートを提供しているのでこちらを参考して、自社のカスタマイズを行うことで作成の工数と効果的なレポートが作成できます。
データソースの選択と接続方法
Looker Studioでレポート作成を始めるには、まずデータソースの設定が必要です。主な接続手順は以下の通りです。
詳しい手順を記載している記事もありますので参考にしてください。
【完全ガイド】Looker Studioの使い方マスターわかりやすいスクショ付き解説
- 「作成」ボタンから新規レポートを開始
- データソース選択画面でソースを選択
- Google Analytics 4
- Googleスプレッドシート
- BigQuery
- CSVファイルのアップロード
などのLooker studioから接続したデータソースを選択してください。
- 必要な権限を付与
- データソースの設定を確認
インターフェースの基本操作
Looker Studioの作業画面は以下の主要な部分で構成されています。基本となる各部品の役割を理解すればレポートが作成しやすくなります。
- ツールバー:基本的な編集ツールが配置
- コンポーネントバー:グラフや表を追加
- プロパティパネル:選択した要素の詳細設定
- キャンバス:実際のレポート作成領域
| 操作 | ショートカット | 用途 |
|---|---|---|
| コピー | Ctrl+C | 要素のコピー |
| 貼り付け | Ctrl+V | 要素の貼り付け |
| 元に戻す | Ctrl+Z | 直前の操作を取り消し |
| やり直し | Ctrl+Y | 取り消した操作を再実行 |
コピーや貼り付けなども一般的なショートカットと同じ操作で行うことができます。
同時に複数の人でレポートを改変している時は注意してください。
レポートの基本構造と要素
効果的なレポートは以下の要素で構成されます。3つの構成で作成することが多いです。
レポートのレイアウトは共通化しておくことで使用感やどこにどのデータがあるかを把握しやすくなり、レポート作成者以外も操作しやすくなります。
- ヘッダーセクション
- レポートタイトル
- 日付範囲フィルター(レポート全体に対して日付での絞り込み)
- 主要KPI(目標値の表示)
- メインコンテンツ
- データグラフ
- 指標テーブル
- フィルターコントロール(ページ単位でのフィルタ)
- 補足情報
- 注釈やコメント(レポートの振り返りのコメント記載など)
- データソースの説明(データの計算方法などの記載)
- 更新日時
各グラフのカラーなどを調整してみやすいデータにしてください。
データを効果的に伝えるために、適切な可視化手法の選択が重要です。
1. 情報の階層化
レポート構成の基本
├── ヘッダー(タイトル・日付フィルター)
├── KPIサマリー(重要指標)
├── メインコンテンツ(詳細グラフ)
└── 補足情報(注釈・更新日)目的に応じたグラフ・チャートの選び方
データの種類と伝えたい内容に応じて、最適なグラフを選択します。地理データの頻度は少ないですが、それ以外のグラフはよく使うので、適切なデータを適切なグラフで表示させてください。
| データの種類 | 推奨グラフ | 使用例 |
|---|---|---|
| 時系列データ | 折れ線グラフ | PV推移、売上推移 |
| 構成比 | 円グラフ、ドーナツグラフ | デバイス別訪問数 |
| 比較 | 棒グラフ、横棒グラフ | 商品別売上 |
| 相関関係 | 散布図 | 広告費と売上の関係 |
| 地理データ | 地図チャート | 地域別訪問者数 |
表示させたいデータの構造を理解しておくことでグラフ化させやすいです。
例として、月別で出すことができるデータであるか、割合しか取得できないデータなのかを判断が必要になります。
カラーパレットとデザインの最適化
視覚的な効果を高めるためのデザインの工夫についてご紹介します。
- カラーの選択
- ブランドカラーの活用
- 色相の統一性を保つ
- コントラストの確保
- レイアウト
- 情報の階層構造を明確に
- 余白の効果的な活用
- グリッドシステムの利用
カラーは全体的に濃い色を使うとどこが強調するべきポイントかどうか判断がつかなくなるため、薄い色と合わせて使ってください。
インタラクティブ機能の活用方法
Looker Studioのレポートを触る人が使いやすいUI/UXにする活用法をご紹介します。
フィルターの機能は必須の機能になります。フィルターで過去のデータや振り返る際には検索として使用することがかなりあります。過去データとの比較は分析する上ではないと困る機能のためどのレポートにも実装しておいてください。
- フィルター連動
- 日付範囲セレクター
- ドロップダウンリスト
- チェックボックス
- ドリルダウン機能
- 詳細データの展開
- 階層型データの表示
効果的なレポート作成の基盤となるデータソース連携について解説します。
GA4との連携設定と注意点
GA4(Google Analytics 4)との連携は最も一般的な使用例です。
- 基本的な連携手順
- GA4アカウントの選択
- プロパティの指定
- データストリームの設定
- 必要な指標とディメンションの選択
- 主な注意点
- サンプリング対策:データ量が多い場合の対処
- 権限設定:適切なアクセス権の付与
- データの鮮度:更新頻度の確認
無料のGA4のレポートを提供しておりますので参考までにご利用ください。
Looker Studioで日々のレポート作成業務の工数を削減できます。
無料レポートはこちら
Googleスプレッドシートの活用方法
スプレッドシートとも連携が可能でシートのデータを可視化することができます。
スプレッドシートを作成時にlooker studioで表示させやすい構成にしておく必要があります。
結合などは行わないで、1行ごとにデータを表示させる構成にする必要があります。横に伸ばしてデータを表示させるとlooker studioで表示が難しくなります。
スプレッドシートと連携してlooker Studioでデータを表示させる時は、セルの結合などは行わないようにしてください。データのずれが発生します。
| 機能 | メリット | 活用シーン |
|---|---|---|
| 自動更新 | データの最新性確保 | 定期レポート |
| 数式連携 | 柔軟なデータ加工 | カスタム指標 |
| セル参照 | 動的なデータ表示 | KPI管理 |
メリットしては、looker studioで表示させることで簡単にレポート化することができます。
またシンプルなデータ構造にすることで管理がしやすくなります。
複数データソースの組み合わせて深い分析
異なるソースのデータを組み合わせてlooker studioで分析することもできます。
例えばGA4のデータと広告のデータとサーチコンソールのデータを組み合わせてユーザーの行動分析をすることもできます。
- データブレンドの基本設定
- 結合キーの選択
- メトリクスの設定
- ディメンションの調整
- 主な活用例
- GA4とスプレッドシートの統合
- 広告データと売上データの結合
- オフラインデータとオンラインデータの統合
- 注意点とベストプラクティス
- データ型の統一
- 日付範囲の整合性確保
- パフォーマンスへの影響考慮
複数のデータを組み合わせることでデータ量が多くなり、制限がかかる場合があります。その時は計算方法やデータの参照方法を変更してパフォーマンスの改善を行う必要あります。
見やすく効果的なレポートを作成するためのデザインテクニックを解説します。
レイアウトの設計とコンポーネントの配置
効果的なレポートレイアウトの基本原則をご紹介します。ルールを決めておくことでレポートを見る人が理解しやすくなります。
- 情報の優先順位付け
- 重要なKPIを上部に配置(可視化しておく)
- 関連情報のグルーピング(グループして理解しやすく)
- ユーザーの閲覧動線を意識(大ききデータから小さいデータに)
- グリッドシステムの活用
- 整列とスペーシング
- レスポンシブデザイン対応
- 一貫性のある配置
フィルターとコントロールの効果的な使用
フィルターやコントロールを使うことでユーザー操作性を向上させるとともに、データを効率的に参照することができます。
| コントロール種類 | 使用場面 | 設定のポイント |
|---|---|---|
| 日付範囲 | 期間分析 | デフォルト値の設定 |
| ドロップダウン | カテゴリ選択 | 複数選択の可否 |
| スライダー | 数値範囲 | 最小/最大値の調整 |
ブランドに合わせたデザインのカスタマイズ
企業のブランドカラーなどの反映はクライアントへ提出する際などは、クライアント用のカラーに合わせると良いです。
- テーマのカスタマイズ
- カラーパレットの設定
- フォントファミリーの選択
- ロゴや画像の配置
- スタイルテンプレート
- 一貫したデザインの適用
- 再利用可能なコンポーネント
- グローバルテーマの設定
実務で活用できる具体的なテクニックと注意点を解説します。
効果的なダッシュボードの作り方
優れたダッシュボードの作成ポイントは大きく2つになります。基本構造(データの構造)と見た目の部分の2つになります。
基本構造のデータはデータをページごとにわかりやすく区分けしてページ単位で表示させることです。
例えば、ユーザーの属性に関するレポートページに、サイト全体のアクセス数などは、情報として一貫性がないため、分けて表示させるほうが良いです。このような構造を意識してデータをグループ化してページに表示させることで、BIツールとして分析しやすいデータになります。
- 基本構造
- 概要セクション(KPIサマリー)
- 詳細分析セクション
- アクションにつながる洞察表示
- ビジュアルの選択
- スコアカード:重要なKPI表示
- タイムシリーズ:トレンド把握
- テーブル:詳細データの提供
| 目的 | 推奨コンポーネント | 表示するデータ |
|---|---|---|
| 概況把握 | スコアカード | 主要KPI |
| トレンド分析 | 時系列グラフ | 経時変化 |
| 詳細確認 | テーブル | 生データ |
パフォーマンス最適化のコツ
looker Studioではデータの制限があるため制限に引っかかってデータが表示されないということが多々あります。
そうならないように表示させるデータはシンプルにしておくと制限がかかりにくくなります。
- データ量の最適化
- 必要な指標を絞り込みして表示させる
- 計算フィールドで複雑な計算を行わない
- レイアウトの効率化
- コンポーネント数の適正化
- 複雑な計算の最小化
レポートのページ数も100P以上は作成することができない仕様になっているためご注意ください。
チームでの効果的な活用のための共有設定とコラボレーション方法を解説します。
アクセス権限の設定と管理
有料版ではグループ(組織)でアクセス権を付与できますが、無料版ではできないため注意してアクセス権を付与してください。
特にレポートをコピーした際には、共有していたユーザーの設定もそのままコピーできるため注意してください。
- 権限レベルの種類
- 閲覧者:レポートの表示のみ
- 編集者:レポートの編集が可能
- 管理者:権限の設定も可能
レポートのコピーや共有方法については下記の記事でも紹介しておりますので、参考にしてください。
共有オプションの使い分け
状況に応じた適切な共有方法を紹介します。大きく3つの共有方法がありますが、よく使うのは、リンク共有・スケジュール配信の2つになります。
| 共有方法 | 用途 | メリット |
|---|---|---|
| リンク共有 | 一時的な共有 | 簡単な設定 |
| 埋め込み | Webサイト表示 | シームレスな統合 |
| スケジュール配信 | 定期レポート | 自動化可能 |
定期的なレポート配信の自動化
レポートを自動的に配信することができます。配信スケジュールの設定と誰に対して行うかを設定できます。この自動配信設定で手動での配信が不要になります。
- 配信設定の基本
- 配信スケジュールの設定
- 受信者リストの管理
Looker Studioを使用する際によく遭遇する問題とその解決方法を解説します。
データ接続の問題と解決方法
一番多くあるのがデータデータが表示されないなどの接続に関してのエラーになります。
- 接続エラーの種類と対策
- 認証エラー:権限の再確認
- タイムアウト:接続設定の見直し
- データ制限:サンプリング設定の調整
- よくあるエラーメッセージ
| エラー内容 | 主な原因 | 解決方法 |
|---|---|---|
| 認証エラー | 権限不足 | アクセス権の付与 |
| 接続タイムアウト | データ量過多 | クエリの最適化 |
| データ制限 | 制限超過 | フィルター追加 |
データ制限や接続のタイムアウトが多いので、発生した時はページを再度リロードするやページを一度閉じて再度開くと表示させることがあります。
パフォーマンス改善のためのベストプラクティス
レポートの動作速度を向上させる方法として参考例をご紹介します。
- データ処理の最適化
- 不要なフィールドの削除
- 計算式の簡素化
- レポート構造の改善
- コンポーネント数の削減
- フィルターの数やフィルターの条件を簡素化
- 1ページに表示させるグラフ数などの減少
一般的なエラーの対処法
頻出するエラーとその解決手順をご紹介します。データの接続を確認するとともにページをリロードしても表示されない場合はデータ構造やフィルターの設定が誤っていることがありますので再度確認してください。
- データ表示の問題
- データが表示されない
- データソースの接続確認
- フィルター設定の見直し
- キャッシュのクリア
- 計算エラー
- 数式エラー
- 構文の確認
- データ型の統一
- Nullの適切な処理
具体的な業務シーンでのLooker Studioの活用方法を紹介します。looker studioの活用は会社ごとに管理しているデータによって違いがありますが、一般的な活用方法をご紹介します。
マーケティング分析レポートの作成例
効果的なマーケティング分析の実践。
- 主要指標の可視化
- セッション数とコンバージョンなどのサイトへのアクセス数の可視化
- チャネル別パフォーマンスのCVなどの可視化
- キャンペーン効果測定でCPAなどの分析
- レポート構成のポイント
- トラフィック概況
- ユーザー行動分析
- 目標達成状況
無料のGA4のレポートを提供しておりますので参考までにご利用ください。
Looker Studioで日々のレポート作成業務の工数を削減できます。
無料レポートはこちら
セールスパフォーマンスの可視化
スプレッドシートなどで売上を管理している場合や自社のDBなどに管理している場合は、looker studioでグラフ化することができます。担当営業マンごとの推移も表示させることも可能です。
| 分析観点 | 使用グラフ | 主要指標 |
|---|---|---|
| 売上推移 | 折れ線グラフ | 日次/月次売上 |
| 商品分析 | パレート図 | 商品別売上 |
| 地域分析 | マップチャート | 地域別実績 |
ウェブサイト分析ダッシュボード
サーチコンソールなどと連携してサイトへの流入分析などになります。GA4とサーチコンソールを合わせて分析することで深い分析をすることができます。
- アクセス解析
- PV/UUトレンド
- 流入経路分析
- 滞在時間分布
- コンバージョン分析
- CVR推移
- ファネル分析
- ページ別離脱率
- ユーザー行動分析
- ヒートマップ連携
- イベントトラッキング
- セグメント別分析
上記以外もDBのデータを参照したり、外部の接続のツールを使うとMeta広告とも連携が可能です。
Looker Studioを効果的に活用するための重要ポイントを整理します。
主要なポイントの復習
- 基本機能の活用
- データソースの適切な選択と連携
- 直感的なインターフェースの活用
- 効果的なビジュアライゼーションの選択
- レポート作成のベストプラクティス
- ユーザーニーズに基づいたデザイン
- パフォーマンスを考慮した設計
- 適切な更新頻度の設定
- データ品質の確保
- 正確なデータ連携の維持
- 定期的なチェックと更新
- エラー対応の迅速化
効果的なレポート作成のベストプラクティス
| フェーズ | 重要ポイント | 確認事項 |
|---|---|---|
| 計画段階 | 目的の明確化 | ユーザーニーズ |
| 作成段階 | 効率的な構成 | レイアウト最適化 |
| 運用段階 | 継続的な改善 | フィードバック収集 |
最も重要になるのが運用の部分になります。作成しても運用に乗らないものであれば意味がありません。運用にのせかつ、利用される(定期的なメンテナンスも必須になります)
無料配布のレポートもありますので参考にご利用ください。
GA4の無料レポートはこちら
次のステップと学習リソース
- スキルアップの方向性
- 計算フィールドなどの関数を使った計算を行う
- データ分析スキルの向上
- ビジュアライゼーションの改善
- 推奨学習やトラブル時の対応方法
- 公式ドキュメント
- コミュニティフォーラム(公式サイトフォーラム)
- オンライン講座(YoutubeやUdemyなど)
Looker Studio使用時の一般的な疑問に答えます。下記以外にもご質問などがありましたらお問い合わせフォームからご連絡ください。
初心者がつまずきやすいポイントと解決策
- Looker Studioは本当に無料で使えますか?
- はい、Googleアカウントがあれば完全無料で利用できます。企業向けの有料版であるLooker Platformとは異なり、Looker Studioは無料のまますべての機能が利用可能です。
- データの更新頻度はどのくらいですか?
- データソースによって異なりますが、基本的には以下の通りです。
・GA4:ほぼリアルタイム
・スプレッドシート:15分~1時間
・BigQuery:設定による(最短15分)
- レポートの共有方法を教えてください。
- 主な共有方法は3つあります。
・リンクでの共有(メールアドレス指定)
・埋め込みコードの利用(ウェブサイトへの掲載)
・PDFでのエクスポート
データ連携に関する質問と回答
- どのようなデータソースが使えますか?
- 主な対応データソース
・Google製品(GA4、スプレッドシート、Ads等)
・サードパーティー連携(Facebook、Twitter等)
・データベース(BigQuery、MySQL等)
・ファイルアップロード(CSV)
約60個以上のデータソースと連携可能
- データの更新が反映されない場合はどうすればよいですか?
- 以下の手順で対処できます。
・ブラウザのキャッシュクリア
・データソースの更新ボタンクリック
・レポートの更新設定確認
高度な機能の活用についての疑問解消
- カスタム計算フィールドの作り方を教えてください。
- カスタム計算フィールドは以下の手順で作成できます。
・データソースの編集画面を開く
・「フィールドを追加」をクリック
・計算式を入力
・名前と形式を設定
計算式はLooker Studioで決められた関数を使用する必要があります。
関数の公式サイトはこちら
- レポートのパフォーマンスを改善するにはどうすればよいですか?
- 主な改善方法
・不要なフィールドの削除
・データフィルターの適切な設定
・ページ分割の活用
弊社ではLooker studioのレポートを無料で配布しておりますので、お気軽にご利用ください。運用や設定でお困りの方はお問い合わせフォームからご連絡ください。
お問い合わせフォームはこちら