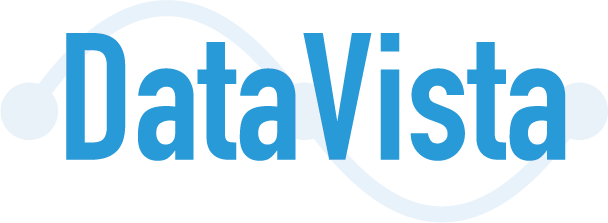Google AnalyticsのCV(コンバージョン)は、ウェブサイトにおけるビジネス目標の達成を示す重要な指標です。具体的には、商品購入、資料請求、お問い合わせフォームの送信など、ビジネスにとって価値のあるユーザーアクションを指します。
GA4(Google Analytics 4)では、従来のユニバーサルアナリティクスとは異なり、イベントベースの測定モデルを採用しています。これにより、より柔軟なCV設定が可能になり、ユーザー行動の詳細な分析が可能になりました。本記事では、GA4におけるCV設定の具体的な手順と活用方法について解説します。
CV(コンバージョン)の種類と選定方法
CVには大きく分けて以下の種類があります。
- 商品購入完了
- 会員登録完了
- 資料ダウンロード
- 申し込み完了
マクロコンバージョンはビジネスで達成したいゴールになります。
売上が上がるポイントとして考えるのがわかりやすいかと思います。セミナーへの申し込みなども該当します。
- カートへの商品追加
- 商品詳細ページの閲覧
- お気に入り登録
- メールマガジン登録
マイクロコンバージョンは、そのままの意味で小さいコンバージョンになります。
コンバージョンの前に行なって欲しい行動になります。
例えば、ECサイトは購入する前に会員登録をしてもらってから購入してもらいたいなど。ビジネスの最終ゴールから逆算した小さいゴール地点になります。
- ビジネス目標との整合性
- 測定の実現可能性
- データの信頼性
- 改善アクションへの活用可能性
適切なCV(コンバージョン)を選定することで、より効果的なウェブサイトの改善が可能になります。
CVを計測するだけでなく、ビジネスのKPIとしての数値としても考えることができるためサイトが良かった・改善が必要などの1つの基準として設けることができるので、必ず設定するべきものになります。
GA4でのCV(コンバージョン)設定は、以下の手順で実施します。各ステップを丁寧に行うことで、正確なデータ収集が可能になります。
ステップ1:イベントの設定
イベントの設定は、CV(コンバージョン)を測定するための最も基本的な要素です。適切な設定により、ユーザー行動を正確に把握することができます。イベントの数や時間などを計測してその1ユーザーに対しての行動を計測するものになります。
例えば、1人のユーザーがsession_startを開始してから5ページ見るとpage_viewが5でsession_startが1という形で計測されます。
- first_visit:初回訪問を記録
- page_view:ページビューを記録
- session_start:セッション開始を記録
- user_engagement:ユーザーエンゲージメントを記録
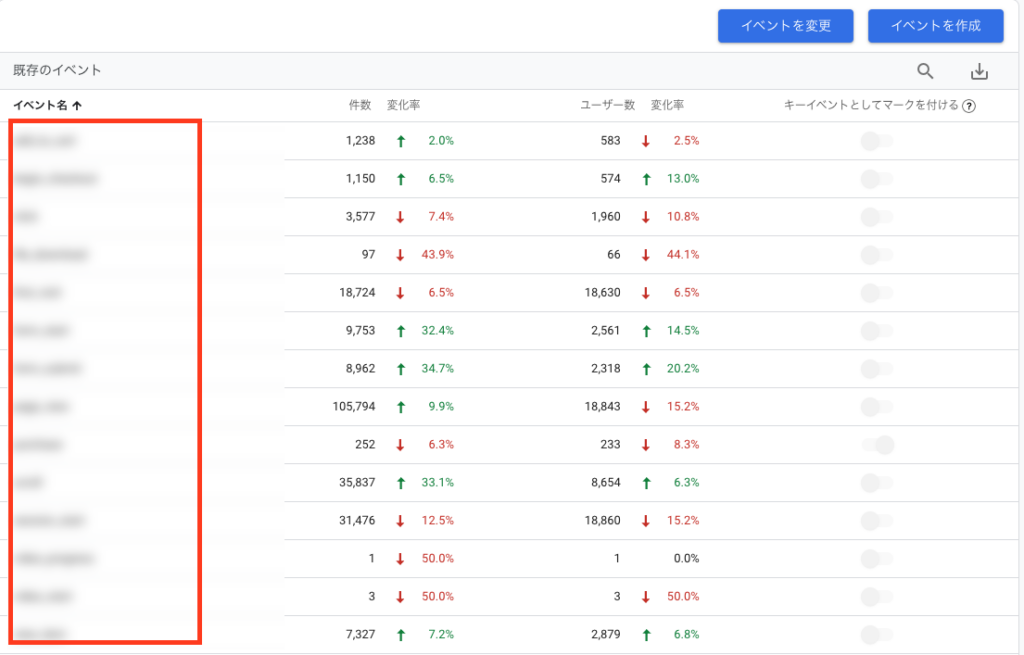
自動収集イベントは編集不可になります。GA4が予め初期で設定されているものになりますので、どんなサイトを分析する際にもあります。
- scroll:スクロール深度の測定
- click:クリックイベントの追跡
- view_search_results:検索結果の表示
- file_download:ファイルダウンロード
拡張測定イベントは、詳細の分析で使うイベントの指標になります。
ユーザーがどこをクリックしたか、ファイルのダウンロードを何回しかを計測するものになります。
拡張イベントもGA4で予め設定されているものになりますので、GA4の設定で有効にすることで計測することが可能になります。
// 基本的なフォーム送信イベント
gtag('event', 'form_submit', {
'form_name': 'contact',
'form_id': 'contact-form-01'
});
// 商品購入イベント
gtag('event', 'purchase', {
'transaction_id': 'T_12345',
'value': 25.42,
'currency': 'JPY',
'items': [{
'id': 'P12345',
'name': '商品名',
'quantity': 1,
'price': 25.42
}]
});
// スクロール深度イベント
gtag('event', 'scroll_depth', {
'percent': 75,
'page_title': '記事タイトル',
'page_location': '/blog/article-url'
});イベントの設定では、命名規則を統一し、必要なパラメータを適切に設定することが重要です。
サイトを運用している期間が長くなると、イベント数が増えてきてしまい管理が煩雑になります。
それを防ぐために命名規則などを決めておくことで回避することができます。特に大規模のサイトでは独自イベントの設定が多くなり且つ担当者が変わることがあるため、必須になります。
設定したイベントがGA4側に反映されるまでに2日〜3日ほどかかる場合がありますので、イベントとして反映された後に次の手順を行なってください。
イベントを設定したものが2日〜3日ほど経っても反映されない場合は、再度設定を見直してください。
もしくはGTM上などでデバッグモードでテストを行なって反映されるか確認してください。
ステップ2:コンバージョンの設定
具体的なコンバージョンの設定手順は以下の通りです。下の手順に従って正確なコンバージョン計測を実現しましょう。
- Google Analyticsにログイン
- 該当するプロパティを選択
- 左メニューから「イベント」を選択
- 該当するイベントを探す
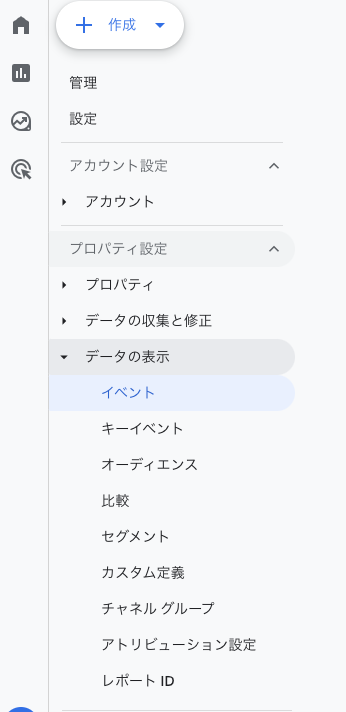
- イベント一覧から該当イベントを選択
- 「コンバージョンとしてマーク」をオン
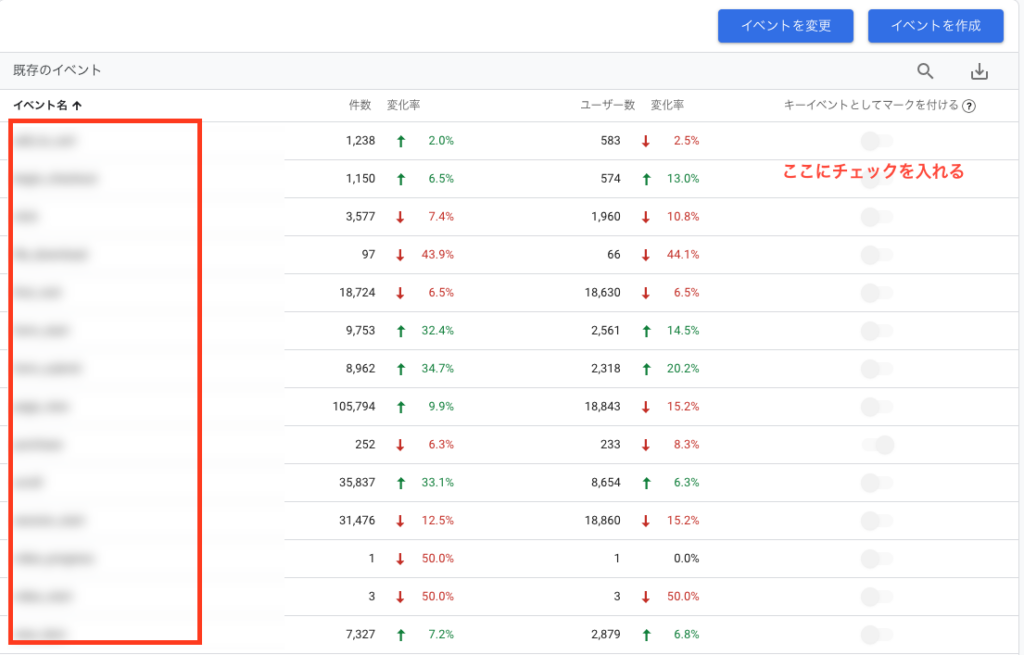
- 必要に応じて条件を追加
- 値の設定(ECの場合)
- 通貨の設定
設定したCV(コンバージョン)データを効果的に活用することで、マーケティング施策の改善につなげることができます。
- コンバージョン率
- コンバージョンまでの導線
- ユーザーセグメント別分析
- デバイス別分析
基本的なレポート項目部分では、CV(コンバージョン)自体の実数値がどうだったかを分析するのがよいかと思います。
大きく数値が変化している場合があると次の詳細分析で原因の確認をする必要があります。
またKPIに対して数値として未達などの場合も改善施策を見つけるために詳細分析を行う必要があります。
- 時系列での変化
- 施策との相関関係
- 離脱ポイントの特定
- ROIの計算
詳細分析で課題点や原因がわかったら次はユーザーに対してより具体的な部分の情報を収集します。
- ユーザー行動パターン
- 改善ポイントの特定
- 効果的な施策の発見
インサイトでユーザーの行動を確認して具体的な施策を考えていきます。
例えば、お問い合わせ件数が少ない → お問い合わせページへ推移してない → お問い合わせの導線が不明確。
のようなパターンが導き出せたらお問い合わせページへの導線をわかりやすい部分に設置することで解決される可能性が高いということになります。
CV(コンバージョン)の件数が少ないから闇雲に改修するのではなくインサイト(行動パターン)まで理解しましょう。
PDCAサイクルへの活用
CV(コンバージョン)データの設定の話ではないですが、計測したデータは定期的に計測して改善することが必須です。運用することが一番難しく放置されてしまうことが多々ありますので、PDCAを実行できるようになるとよりよいサイトになります。
Plan(計画)
- 目標値の設定
- 改善施策の立案
- KPIの選定
Do(実行)
- 施策の実施
- データ収集
- 進捗管理
Check(評価)
- データの分析
- 効果測定
- 課題の抽出
Act(改善)
- 施策の改善
- 新規施策の検討
- 目標値の見直し
上記の内容は基本的な部分になりますが、この基本ができるとサイトのCV(コンバージョン)は向上します
CV(コンバージョン)設定時によくある問題とその解決方法について解説します。CV(コンバージョン)の設定で間違ってしまう点などを解説していきます。
作成したイベントが計測されない
作成されたイベントが計測されない原因としては、1番多いのがイベントが発火してない(動いてない)が原因になります。
この原因を解消するためには、大きく2つの確認方法があります。
1.Googleアナリティクス上のリアルタイムを確認する
リアルタイムで確認することでどのイベントが発火したかを確認することができることができるので、確認して動いてない場合はほとんど設定が誤っていることがあるので、再度Googleアナリティクスの画面のイベント設定画面を確認してください。
2.GTM側でデバッグモードで確認を行う
GTMのデバッグモードでも1と同様にリアルタイムで動作が確認できるため、デバッグモードで確認して発火しなければ再度設定を見直してください。
コンバージョンとして設定されてない
コンバージョン(キーイベント)として設定されない場合は、Googleアナリティクス上のイベント一覧画面で該当のイベントにチェックをつけてないことが原因になります。
よくあるのが、イベントの設定を行なってイベントの一覧画面に表示されるまでにタイムラグがあるためキーイベントにするのチェックを忘れることが多々ありますので、ご注意ください。
イベントタグを追加したら習慣として3日ほどは毎日見るようにすれば問題ないです。
数値の2重計測
実際の数値とGoogleアナリティクス上の数値が倍になることがあります。倍になっている原因としてはイベント名が違うが同じ箇所で発火しているなどの場合で実際の数値と乖離が発生することがあります。
倍になっている場合は、確実に重複で計測されているため、1つのイベントを削除すれば問題ないです。
※過去のデータは戻すことはできないため削除後から正しい計測になります。
そもそも2重計測の原因としては、イベントが実際に計測されるまでのタイムラグで、イベントの追加設定後反映されてないと勘違いをして再度追加の設定をしてしまい気づいたら2重計測というパターンが多いです。
イベントの追加設定した場合は、時間を置くことを実施すれば問題ありません
GA4でのコンバージョンの設定でよくあるトラブル
CV(コンバージョン)設定時の主なトラブル。トラブルとして発生するものは多くの場合がイベントの設定の問題があるため、再度設定を見直すことで対応することができます。
データが取得できない
- タグの実装確認
- イベントトリガーの確認
- デバッグモードでの検証
重複カウント
- トリガー条件の見直し
- フィルタの設定
- セッション設定の確認
値が不正確
- パラメータの確認
- データ型の確認
- テストデータの検証
もしトラブルが発生した場合は、下記の手順に沿って再度設定を見直してください。
設定したGoogleアナリティクスまたはGTMの設定が合っているかどうかを再度確認します。
時間を置くことでデータのタイムラグによって反映されてないかどうかを最終の確認します。
修正・追加を繰り返し行うことでどのデータが反映されているかどうか判断できなくなるため、変更は最小限にして時間をおいてください。
Googleアナリティクス上に反映されたら問題はありません。
CV(コンバージョン)設定でお困りですか?当社の専門家が、あなたのビジネスに最適なCV設定をサポートいたします。無料相談では、現状の分析から改善提案まで、丁寧にご説明させていただきます。ご相談はこちら