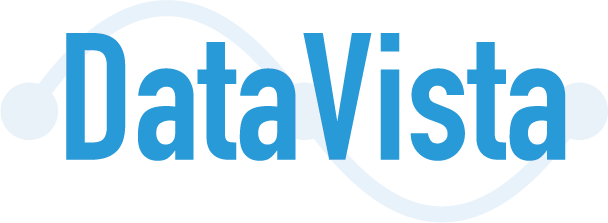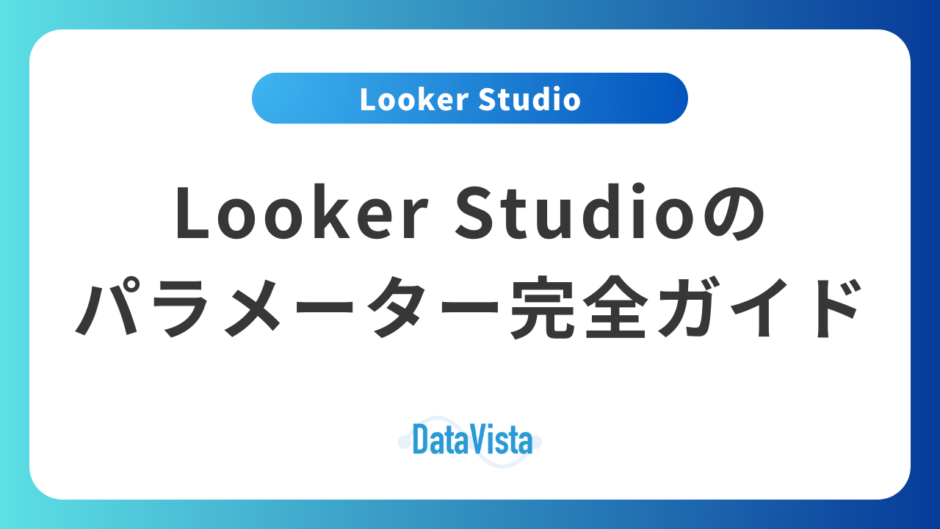「Looker Studioでデータ分析レポートを作成しているけれど、毎回フィルターを手動で変更するのが面倒…」「異なる部署やクライアントごとに違うデータを表示させたいけど、いちいちレポートを複製するのは非効率…」こんな悩みを抱えていませんか?
実は、Looker Studioのパラメーター機能を活用することで、これらの課題を一気に解決できます。
パラメーターを使えば、ユーザーが自由にデータの切り口を変更でき、1つのレポートで様々なニーズに対応できるようになります。
この記事では、パラメーターの基本的な使い方から実践的な活用方法まで、初心者にもわかりやすく解説していきます。ぜひ最後までお読みいただき、効率的なデータ分析レポートの作成にお役立てください。
【全て無料レポート】当サイトでGA4・サーチコンソールなどの無料レポートを配布しておりますので、下記のレポート一覧ページからご利用ください。
Looker Studioのパラメーターは、レポートを閲覧するユーザーが自由に値を変更できる「変数」のような機能です。例えば、表示する期間や商品カテゴリー、目標値などを、ユーザーが必要に応じて変更できるようになります。
パラメーターを活用することで、1つのレポートで多様なニーズに対応できるようになり、レポートの作成・管理の効率が大幅に向上します。また、ユーザー側も必要なデータにすばやくアクセスできるため、データ分析の効率が上がります。
特に以下のような場面で効果を発揮します。
- 複数の部署やクライアントで異なるデータを表示したい場合
- 期間や条件を柔軟に切り替えて分析したい場合
- KPIの目標値を動的に変更したい場合
- 複数のデータソースを切り替えて表示したい場合
パラメーターを使用することで、これまで複数必要だったレポートを1つにまとめることができ、管理工数を大幅に削減できます。
具体的には、当月の目標売上が100万。実績として120万であった。その場合の売上の上昇率をすぐに表示させたい場合などで活用されることがあります。入力するのは、実績の数値を入力することで、上昇率がすぐに表示される。
月が変わっても同じように実績を入力することで上昇率が表示されます。
パラメーターには5つの基本的な型があり、用途に応じて使い分けることができます。それぞれの特徴を詳しく見ていきましょう。
テキストパラメーター:文字列による柔軟な検索と分析
テキストパラメーターは、ユーザーが自由に文字列を入力できるタイプのデータになります。
自由に入力と言っても、事前になにが入力可能かを設定しておく必要があります。
- 特定の商品名やキーワードでのフィルタリング
- SQLクエリでの検索条件の指定
- テキストを動的に表示するコンポーネントの作成
テキストパラメーターを使用する際は、入力値の制限(文字数制限や使用可能文字の制限)を適切に設定することで、エラーを防ぎ、より使いやすいレポートを作成できます。
数値パラメーター:KPIや目標値の動的管理
数値パラメーターは、数値データを扱うための専用パラメーターです。主な活用シーンは以下の通りです。
- KPIの目標値の設定
- 売上や予算の閾値の設定
- 集計単位の変更(例:1000円単位⇔100万円単位)
数値パラメーターでは、最小値・最大値の設定や小数点以下の桁数指定が可能で、より正確なデータ分析を実現できます。
Looker studioに連携できないデータソースの場合も、手動で入力することでそれ以外の部分の数値を分析して、足す・引く・掛ける・割るなどの設定をしておけば、自動的に分析結果が表示されます。
日付パラメーター:時系列データの効率的な分析
日付パラメーターは、時系列データの分析に欠かせない機能です。このパラメーターを使用することで、ユーザーは任意の期間のデータを柔軟に抽出・分析することができます。日付パラメーターには、単一の日付を指定する「日付選択」と、期間を指定する「日付範囲選択」の2種類があります。
日付パラメーターの特徴的な機能として、相対日付の設定があります。「今日から7日前」「先月末」といった動的な日付指定が可能で、レポートの自動更新時にも正しい期間のデータが表示されます。また、日付フォーマットのカスタマイズも可能で、年月日の表示順やセパレーターを用途に応じて変更できます。
Googleアナリティクスなどの時系列データと組み合わせることで、より柔軟な期間比較分析が実現できます。例えば、「前年同期比較」や「前月比較」などの分析も、ユーザーが自由に期間を選択できるようになります。
リストパラメーター:選択式での簡単データフィルタリング
リストパラメーターは、あらかじめ用意された選択肢からユーザーが値を選ぶことができる機能です。ドロップダウンリストやラジオボタンの形式で表示され、直感的な操作が可能です。
リストパラメーターの大きな特徴は、データソースと連動した動的な選択肢の生成が可能な点です。例えば、商品カテゴリーや部門名などを、データベースから自動的に取得して選択肢として表示できます。これにより、データの更新に合わせて選択肢も自動的に最新化されます。
また、リストパラメーターは階層構造の実装も可能です。例えば、「地域→都道府県→市区町村」といった階層的な選択を実現できます。これにより、ユーザーは必要なデータに効率的にアクセスできるようになります。
チェックボックスパラメーター:複数条件での高度な分析
チェックボックスパラメーターは、複数の選択肢から同時に複数の値を選択できる機能です。この機能により、複数の条件を組み合わせた複雑な分析が可能になります。
例えば、複数の商品カテゴリーの売上を同時に分析したり、複数の広告キャンペーンの効果を比較したりする際に便利です。また、選択された値を「OR条件」や「AND条件」で組み合わせることも可能で、より詳細な条件でのデータフィルタリングが実現できます。
チェックボックスパラメーターを効果的に活用するためのポイントは、適切なデフォルト値の設定です。ユーザーの最も一般的なニーズに合わせてデフォルト値を設定することで、使い勝手の良いレポートを作成できます。
パラメーターの作成方法
パラメーターの作成は、Looker Studioの「リソース」メニューから行います。作成手順は以下の通りです。
- レポート編集画面で「リソース」→「パラメーターの管理」を選択
- 「パラメーターを追加」をクリック
- パラメーター名、表示名、データ型、デフォルト値などを設定
- 必要に応じて入力制限やヘルプテキストを設定
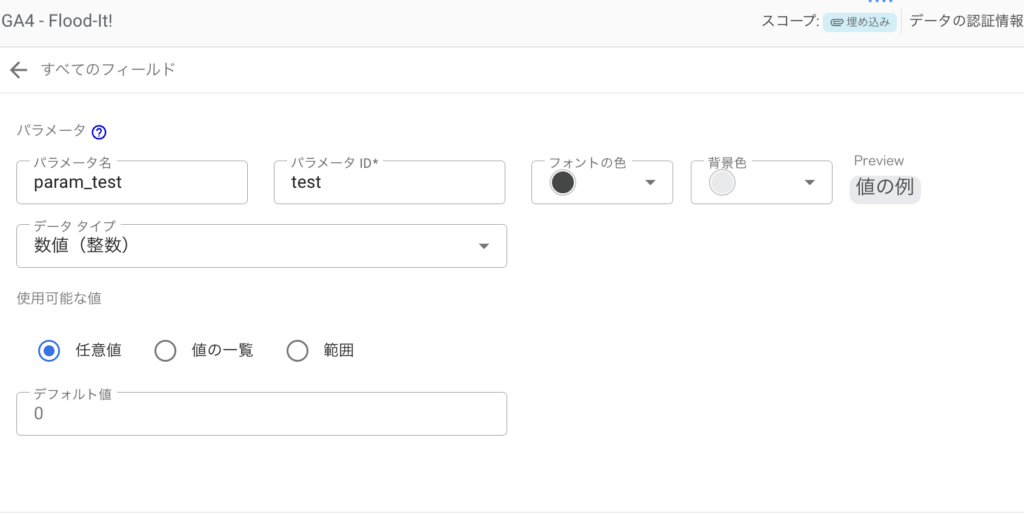
パラメーター名は、後で計算フィールドやフィルターで参照する際の識別子となるため、わかりやすい名前を付けることが重要です。また、表示名はユーザーに見える名前となるため、より直感的な名称を設定することをお勧めします。
【全て無料レポート】当サイトでGA4・サーチコンソールなどの無料レポートを配布しておりますので、下記のレポート一覧ページからご利用ください。
コントロールの配置と設定
パラメーターを作成したら、次はそれをレポート上に配置するためのコントロールを追加します。コントロールは、ユーザーがパラメーターの値を操作するためのインターフェースとなります。
テキスト入力・スライダー・セレクトボックス・チェックボックスなど複数あり、データに合わせて選択してください。
- レポートキャンバス上で「コントロールを追加」をクリック
- 作成したパラメーターを選択
- コントロールのスタイルや配置を調整
- 必要に応じてラベルやヘルプテキストを追加
計算フィールドでの活用方法
パラメーターは計算フィールドと組み合わせることで、より高度な分析が可能になります。計算フィールドでパラメーターを参照するには、${parameter_name}の形式を使用します。パラメーターの値を参照するように計算フィールドに設定することで、パラメーターに入力された値を使って最終的な結果を出すことができます。
以下のような活用例があります。
- 目標達成率の計算
売上実績 / ${目標値パラメーター} * 100- 条件付き計算
CASE
WHEN ${表示単位パラメーター} = '千円' THEN 売上 / 1000
WHEN ${表示単位パラメーター} = '百万円' THEN 売上 / 1000000
ELSE 売上
END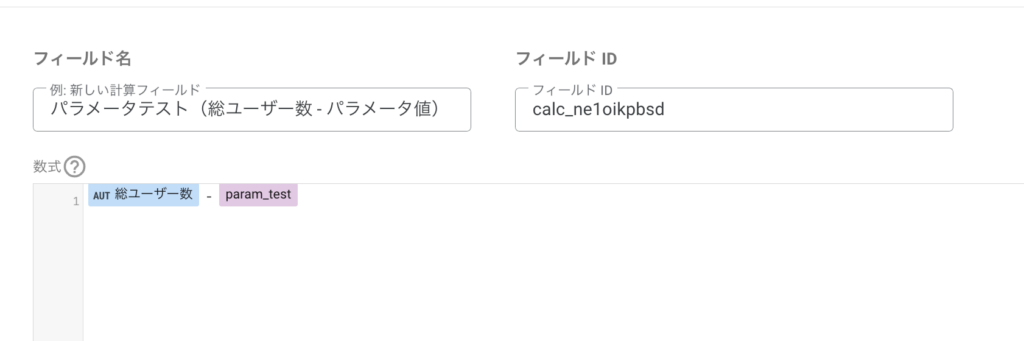
設定した計算フィールドは上記の図のようになります。わかりやすいようにシンプルな計算式にしております。
この計算をKPIの数値を算出したりすることで、現状とのギャップを数値で把握できることができます。
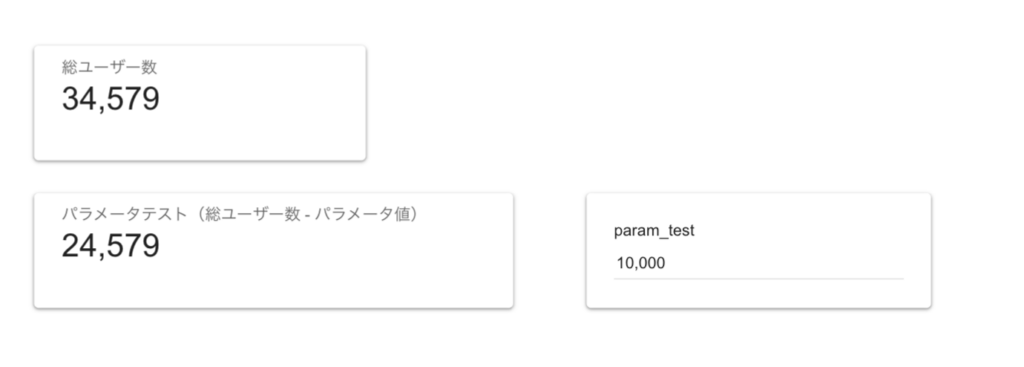
上記の図は総ユーザーからパラメーターに入力された値を引いている形になります。
条件付き計算を行うことで、結果のパターンも変えることができます。
フィルター条件との連携手法
パラメーターをフィルター条件として使用することで、動的なデータフィルタリングが可能になります。フィルターの設定方法は以下の通りです。
- ディメンションやメトリクスのフィルター設定を開く
- 「パラメーターを使用」を選択
- 使用するパラメーターと比較演算子を選択
- 必要に応じて追加の条件を設定
フィルター条件では、複数のパラメーターを組み合わせることも可能です。
例えば、日付範囲とカテゴリーの両方でフィルタリングするといった使い方ができます。
フィルターを使用することで、情報を絞り込みことができるため、特定のデータのみを抽出することが可能になります。
売上分析ダッシュボードでの活用例
売上分析ダッシュボードでは、パラメーターを活用することで、より柔軟な分析が可能になります。具体的な実装例を見ていきましょう。
もっとも使われる例は、目標値パラメーターで使われるかと思います。
目標値の実数値を入力して、それらに紐付くデータがどのくらい、実数値と乖離があるかを原因を分析することができます。
- 期間選択パラメーター
- 日次/週次/月次の切り替え
- カスタム期間の指定
- 前年同期比較の有効化
- 目標値パラメーター
- 部門別の目標値設定
- 達成率の自動計算
- 目標ラインの動的表示
- 表示単位パラメーター
- 千円単位/百万円単位の切り替え
これらのパラメーターを組み合わせることで、一つのダッシュボードで様々な分析ニーズに対応できます。
マーケティングレポートでの実践的な使い方
マーケティングレポートでは、キャンペーンやチャネルごとの効果測定が重要です。
- キャンペーン選択
- 単一/複数キャンペーンの選択
- 期間別の効果比較
- ROIの自動計算
ROIやROASの自動計算が活用シーンとしては多いと思います。週次で算出することなども可能になります。
- チャネル分析
- チャネル別のコスト比較
- コンバージョン率の分析
- LTVの計算
LTVなどはLooker studioで集計することが難しいデータになりますので、集計したものを計算で使用することなどが可能です。
- セグメント分析
- ユーザーセグメントの動的作成
- 行動パターンの比較
- コホート分析
複数データソースの切り替え実装
複数のデータソースを扱う場合、パラメーターを使って効率的に切り替えることができます。実装のポイントは以下の通りです:
- データソース選択パラメーターの作成
- BLENDEDデータの動的作成
- フィルター条件の自動調整
この実装により、一つのレポートで複数のデータソースを柔軟に切り替えることが可能になります。
命名規則とデフォルト値の設定
効率的なパラメーター管理のために、以下のような命名規則を設定することをお勧めします。複数のパラメーターを使用する場合は命名規則を設定してないと管理が難しくなります。なにを計算するパラメーターかわからなくなります。
- パラメーター名の規則
- プレフィックスの使用(例:date_、num_、list_)
- 用途を明確に示す名称
- 一貫性のある命名規則
- デフォルト値の設定基準
- ユーザーの一般的なニーズに合わせた設定
- エラーが発生しにくい値の選択
- 負荷の少ない初期表示の実現
【全て無料レポート】当サイトでGA4・サーチコンソールなどの無料レポートを配布しておりますので、下記のレポート一覧ページからご利用ください。
エラー防止と入力制限の実装
パラメーターの誤使用を防ぐために、以下のような対策を実装することをお勧めします。
入力制限は、Looker studio側で設定できるため、簡単に設定できますが、エラーハンドリングは、計算フィールド側で設定が必要になります。
- 入力値の制限
- 文字数制限
- 使用可能文字の制限
- 数値範囲の制限
- エラーハンドリング
- デフォルト値への自動復帰
- エラーメッセージの表示
- 無効な入力の防止
上記のエラーの詳細の対応方法をまとめておりますので、解消できない場合は参考にしてください。
Looker Studioのパラメーター使用時によく発生するトラブルとその解決方法をまとめます。
- パラメーターが反映されない 原因:計算フィールドやフィルターの設定ミス
- パラメーター名の参照方法を確認
- 計算式のシンタックスをチェック
- フィルター条件の再設定
- パフォーマンスの低下 原因:過度な参照やフィルタリング
- パラメーター数の最適化
- クエリの効率化
- キャッシュの活用
- 予期せぬデータ表示 原因:データ型の不一致や制限値の問題
- データ型の確認と統一
- 適切な制限値の設定
- エラーハンドリングの実装
まとめ:効果的なパラメーター活用のポイント
Looker Studioのパラメーターを効果的に活用するためのポイントをまとめます。
- 目的に合わせた適切なパラメータータイプの選択
- わかりやすい命名と直感的な操作性の実現
- 効率的なデータ分析のための最適な設定
- パフォーマンスとユーザビリティのバランス
パラメーターを活用することで、より柔軟で効率的なデータ分析が可能になります。ユーザーのニーズに合わせて適切に設定し、継続的な改善を行うことで、より価値の高いレポートを作成できます。
- パラメーターの最大数に制限はありますか?
- Looker Studioでは、1つのレポートで使用できるパラメーターの数に明確な制限はありません。ただし、パフォーマンスの観点から、必要最小限の数に抑えることをお勧めします。多くのパラメーターを使用すると、レポートの読み込み速度が低下する可能性があります。
- パラメーターの値を保存することはできますか?
- パラメーターの値自体を保存する機能はありませんが、URLパラメーターを使用することで、特定の設定状態をブックマークとして保存することができます。また、レポートのコピーを作成する際に、現在のパラメーター値を引き継ぐことも可能です。
- パラメーターの入力制限を設定する方法は?
- パラメーターの種類に応じて、以下のような制限を設定できます。
・テキストパラメーター:文字数制限、使用可能文字の制限
・数値パラメーター:最小値・最大値の設定、小数点以下の桁数指定
・日付パラメーター:選択可能な日付範囲の制限 これらの制限は、パラメーターの作成時または編集時に設定できます。
- モバイル表示でのパラメーター操作について注意点はありますか?
- モバイル表示では画面サイズが限られるため、以下の点に注意が必要です。
・コントロールの配置を最適化し、操作しやすい大きさを確保
・スクロールの必要性を最小限に抑える
- パラメーターを使用したレポートの更新頻度は?
- パラメーターを含むレポートの更新頻度は、基本的にデータソースの更新頻度に依存します。
・リアルタイムデータを使用する場合は、パラメーターの変更が即時に反映
・大量のデータを扱う場合は、更新間隔を適切に設定することでパフォーマンスを最適化可能