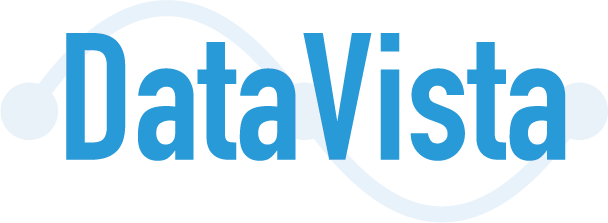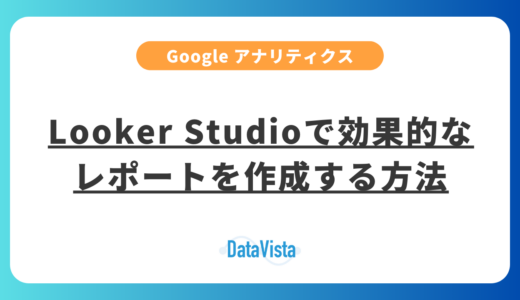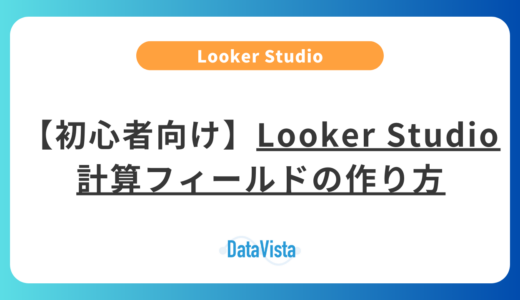Looker Studio公式テンプレートとは
Looker Studio公式テンプレートは、Googleが無料提供する28種類のレポートひな形です。データソースを接続するだけで、即座にプロ仕様のダッシュボードが完成します。
公式テンプレートの3つの特徴
- 完全無料: 商用利用も制限なし
- 自動更新: データは常に最新状態を維持
- カスタマイズ自由: 企業ブランドに合わせた調整が可能
Looker Studio公式テンプレートとは
Looker Studio公式テンプレートは、Googleが提供する無料のデータ可視化ツールの標準機能です。これを使えば、専門的な知識がなくても、美しく効果的なデータレポートを作成できます。
テンプレートの大きな特徴は、Google AnalyticsやGoogle広告など、主要なGoogleサービスとの連携が簡単なことです。データソースを選択するだけで、自動的にデータが取り込まれ、グラフや表が生成されます。
無料で利用できる機能には実質的な制限がなく、商用利用も可能です。そのため、不要な工数をかけなくても、ミニマムで利用したい方にとっては最適なテンプレートになります。さらに独自のカスタマイズを行うことで、リッチなレポートや複雑な分析なども可能になります。(Looker studioの知識は必要になります)
一般的なテンプレートと比較すると、以下の点で優れています。
- Googleサービスとのシームレスな連携
- シンプルで扱いやすいテンプレート
- カスタマイズの自由度が高い
- コピーをするだけで利用することができる
Looker studio公式が配布しているテンプレートの種類と選び方
テンプレートの種類
2025年4月時点で、全部で28種のテンプレートが配布されております。今後のアップデートで数は増えてくると思います。配布しているテンプレートは下記のデータソースの分析ができるテンプレートになっております。
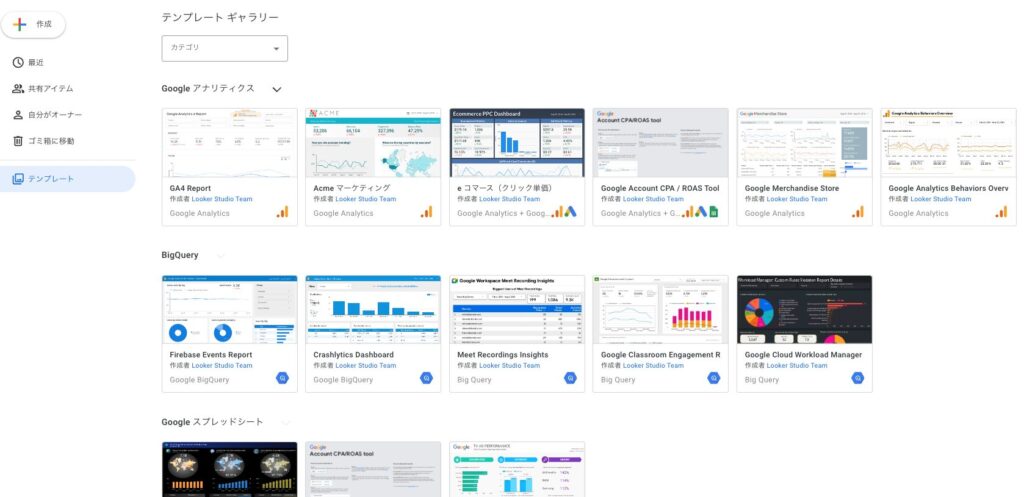
- Google アナリティクス(GA4)
- Google広告
- スプレッドシート
- BigQuery
- Youtubeアナリティクス
- サーチコンソール
- ディスプレイ&ビデオ360
- 検索広告360
- Apigee
Googleアナリティクス・Google広告・スプレッドシートなどは馴染みがあるかと思いますが、ディスプレイ&ビデオ360や検索広告360などは馴染みがないかと思います。
今回は主に、Googleアナリティクス・Google広告・スプレッドシート・サーチコンソールをメインに解説させていただきます。
Googleアナリティクス(GA4)のテンプレートの種類
Googleアナリティクス(GA4)のテンプレートは、全部で7種ございます。

この中で最もよく使うものとしては、GA4 Reportになるかと思います。
GA4 Report
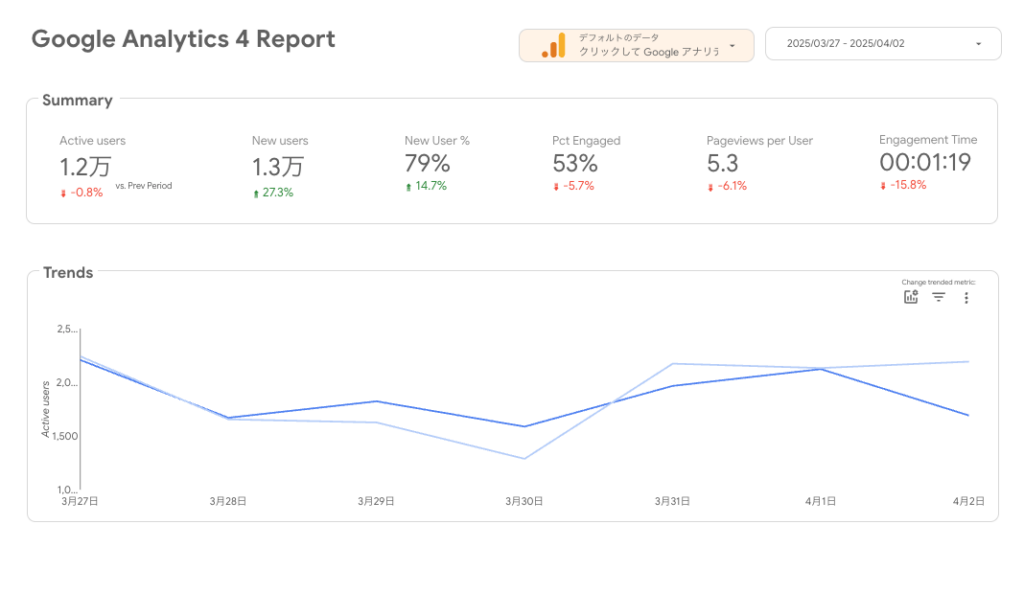
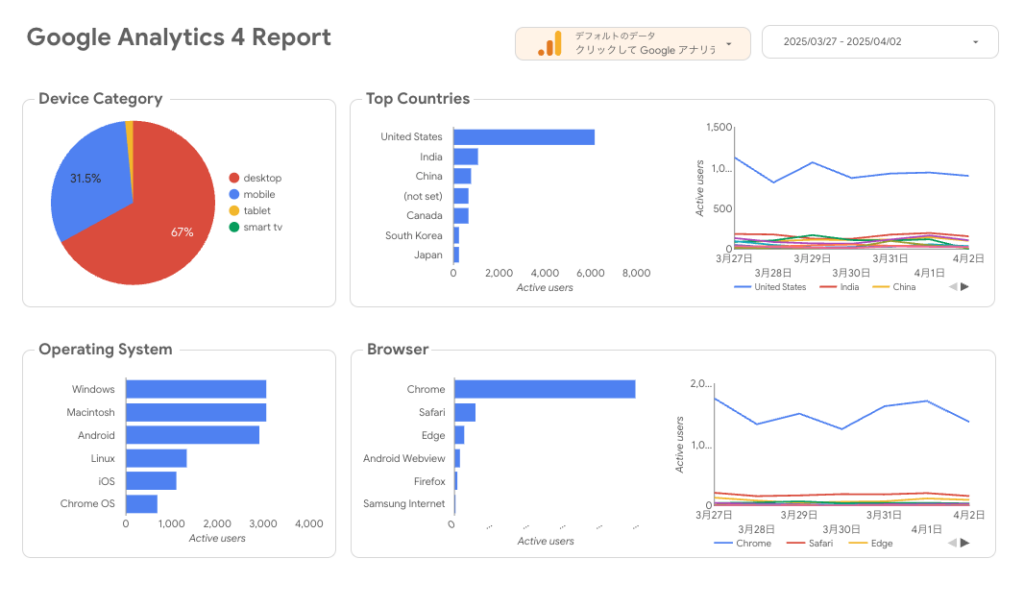
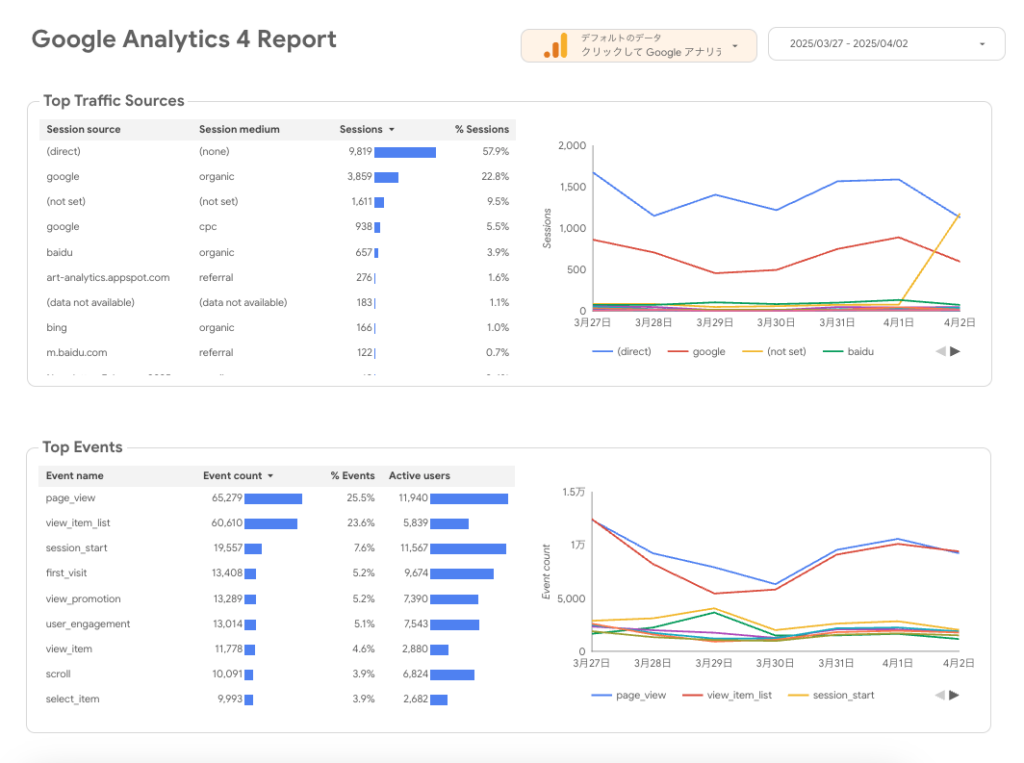
GA4 Reportは、基本的な分析のみしかできないため、カスタマイズは必要になりますが、一番汎用性の高いレポートになっております。全部で5ページのレポートになっております。
GA4 Report以外のレポートは、GA4に対応してないため利用しないと思います。
分析できる項目
- サマリー
- デバイス・ブラウザ・OS・アクセスの国のデータ
- 流入元・イベント・ページのデータ
- コンバージョンデータ
- Eコマースデータ
Google Analytics(GA4)テンプレートは、ウェブサイトのトラフィック分析に最適です。ユーザーの行動パターン、流入経路、コンバージョンなどを視覚的に把握できます。
無料のGA4のレポートを提供しておりますので参考までにご利用ください。
Looker Studioで日々のレポート作成業務の工数を削減できます。
無料レポートはこちら
Search Consoleデータ分析テンプレート
Search Consoleテンプレートは、サイトのSEOパフォーマンスを分析するために最適なツールです。以下の重要な指標を簡単に可視化できます。サーチコンソールのレポートは、1ページで必要最低限のデータがレポートとして閲覧できるようになっております。
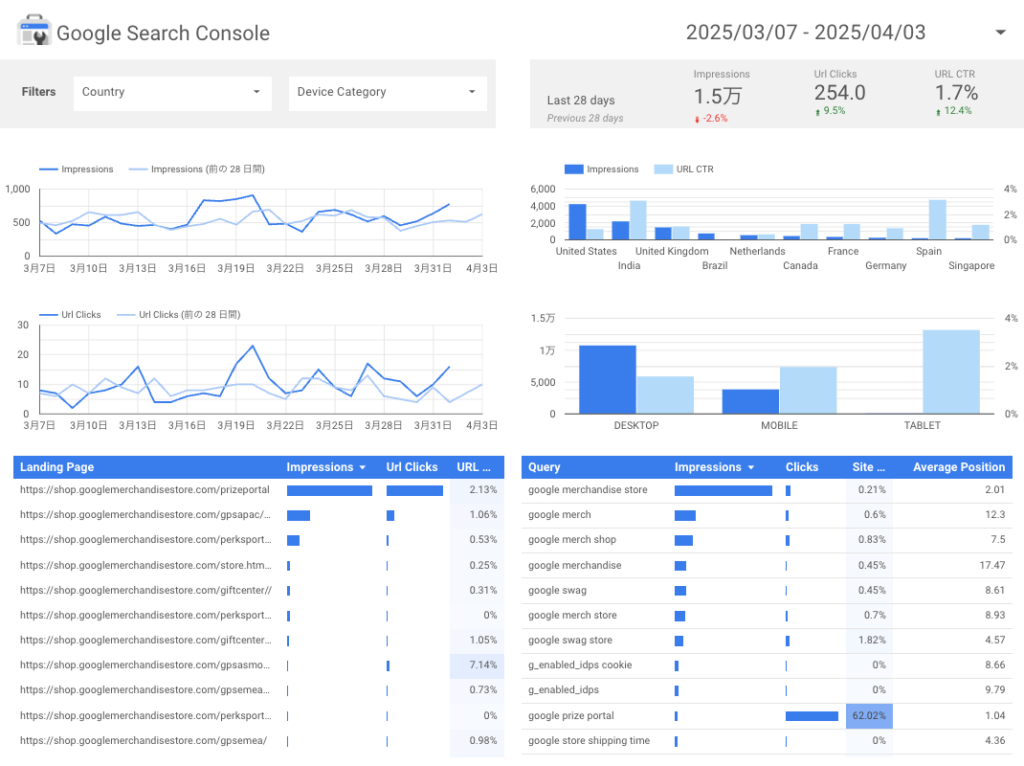
- クリック数とインプレッション数の推移
- 検索クエリごとのパフォーマンス
- ページごとの表示順位変動
- モバイル/PCの表示割合
また、カスタム期間での比較や、特定のページに絞った分析も可能です。
サーチコンソールの管理画面でみれるデータが1ページでまとまって見れると思っていただければわかりやすいかと思います。
リンク先などは、サーチコンソールからでしか見れない情報になっております。
SEOの分析ができるサーチコンソールのテンプレートを無料で提供しておりますので、参考としてご利用ください。
BigQueryデータ可視化テンプレート
BigQueryテンプレートは、大規模なデータセットを効率的に分析・可視化するために設計されています。
Looker Studioの公式から複数のパターンのテンプレートが用意されております。実際に使う可能性があるものとしては、Firebaseのデータソースを使ったレポートを使用することがあるかと思いますが、頻度としては少ないかと思いますので割愛させていただきます。
簡単にBigQueryについて解説いたします。
BigQueryはデータを管理するストレージです。BigQueryの中にデータを貯めてLooker studioで描画するという形でLooker Studioの公式のテンプレートや一般的に販売されているレポートなどを使って表示させております。
BigQueryは大量のデータを高速で処理することができるため、データ分析を細かく行う場合やデータ量が多い時には重宝されます。
- 複雑なSQLクエリの視覚化
- リアルタイムデータの表示
- カスタムメトリクスの作成
- 高度なフィルタリング機能
特に、数百万行を超えるデータでも快適に動作し、データウェアハウスの分析に最適です。
スプレッドシートのテンプレート
もっとも実務で使うことがある形式になります。GAやサーチコンソールはWEBマーケティングの担当者のみが利用することがほとんどですが、スプレッドシートはどの職種でも利用ことがあるツールになります。さらに、スプレッドシートでデータを管理している企業は多く、分析したいというニーズは多くあると思います。
Looker Studioとスプレッドシートと連携させることで、データ形式が合っていればグラフや検索などができるレポートを作成することができます。
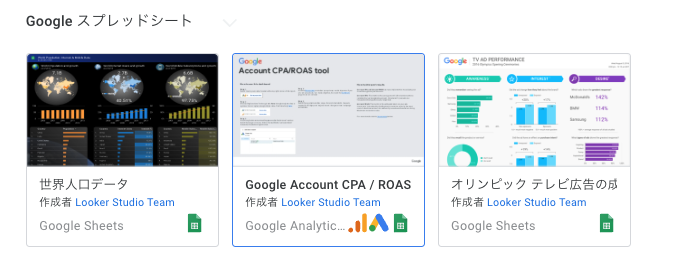
Looker Studioの公式からは、3つのレポートが公開されております。しかし、真ん中のスプレッドシートとGAとGoogle広告の3つのデータソースと連携したテンプレートは、Googleアナリティクスが古いバージョンになっているため使用することはないと思います。
Youtubeアナリティクステンプレート
YoutubeアナリティクスはYoutubeへのアクセス数などを分析することができるテンプレートになります。
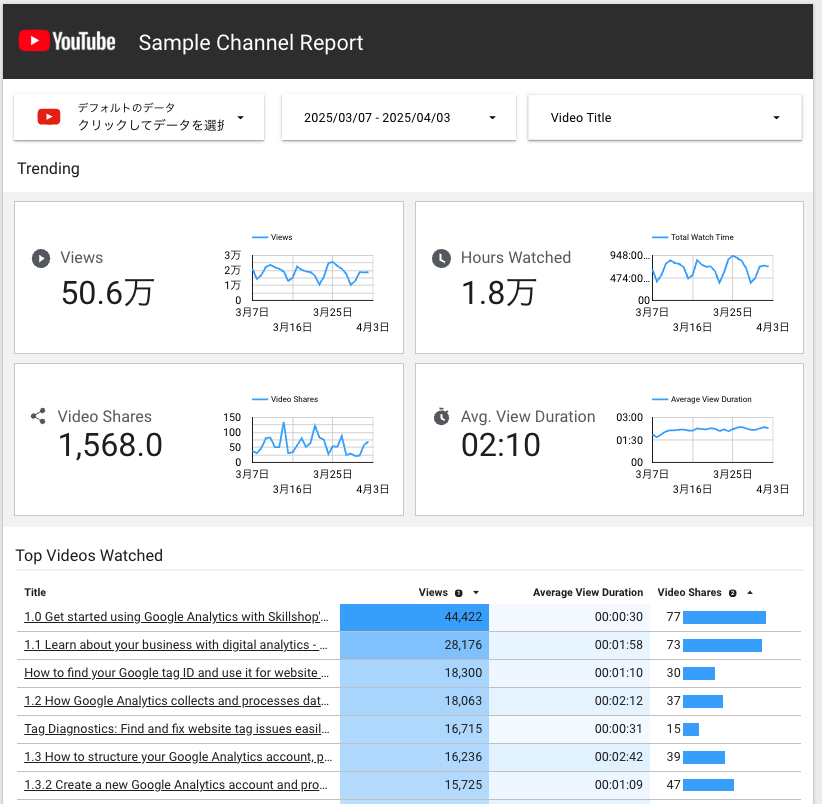
計測可能データ
- 閲覧数
- 動画のシェア数
- 人気の動画ランキング
- いいね、コメント数などの数
シンプルなテンプレートになっているため、ここから独自カスタマイズが必要になります。このテンプレートをそのまま使う場面は少ないと思います。
Google広告テンプレート

Looker studioの公式からは、6つのテンプレートが配布されております。この中で使えないものが、アナリティクスのデータを含んでいるものが使用できないです。GoogleアナリティクスのUAのみにしか対応してないため利用ができないです。(そのまま利用は不可)
使用できるものは、Google広告だけのデータソースを使ったテンプレートは利用することができます。
それぞれ分析できるものが違っているの少し解説します。
Google Ads Overview
Google広告自体の全体的な分析ができるテンプレートになります。クリック・表示回数・コンバージョン単価などの数値とキャンペーン単位で分析ができます。
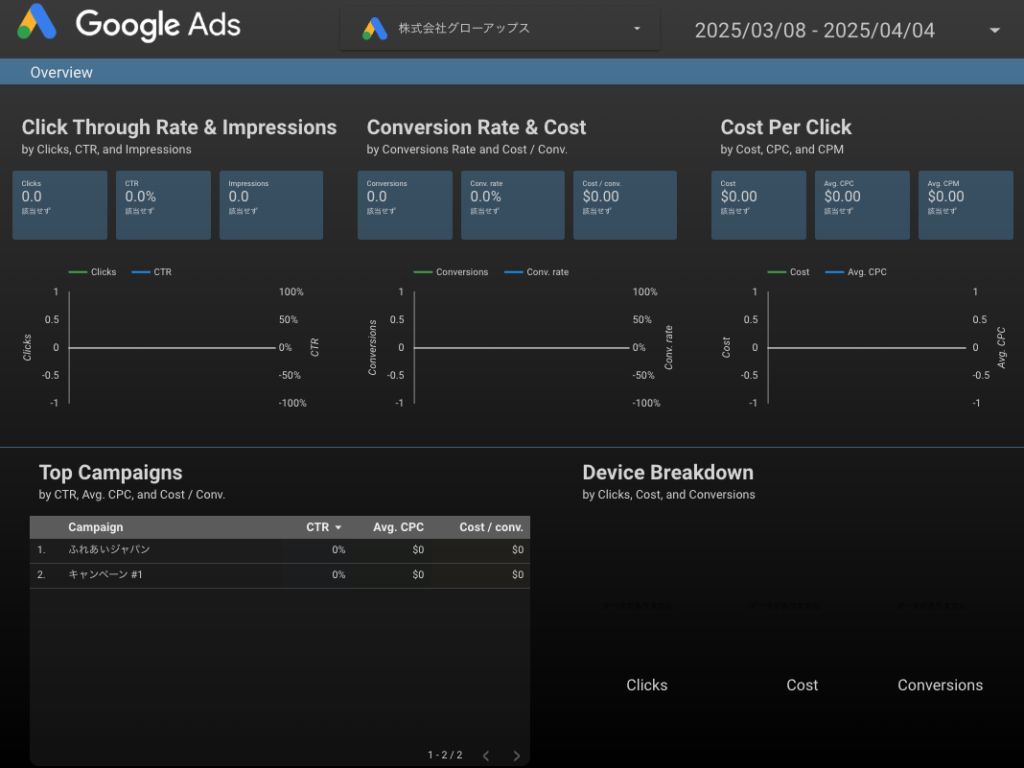
Google Ads Search Auction Insights
リスティング広告の詳細の分析をすることができます。広告の全体的な数値分析と日別分析・キャンペーン単位での詳細分析・広告のグループ単位での分析・キーワード分析などのができます。
※このテンプレートは一部エラーになりますので、ご注意ください。一部修正する必要があります。
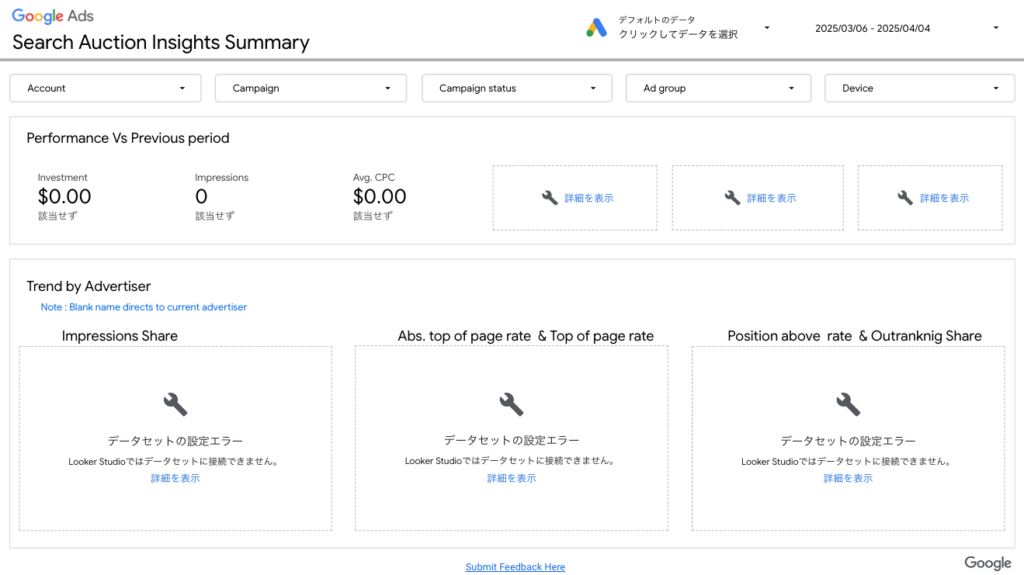
Search Performance Overview
リスティング広告の全体レポートになります。このテンプレートが最も詳細に分析ができ、テンプレート自体の不具合もありませんので、実務でも利用することができるかと思います。
全部で11ページのレポートになりますので、深い洞察をしたり、細かくセグメントしたデータを分析することができる状態になっております。プラットフォームごとに、広告のパフォーマンスを見れる部分は、非常に使い勝手がよいかと思います。複数の配信パターンを想定している場合は、このテンプレートを利用するのもよいかと思います。
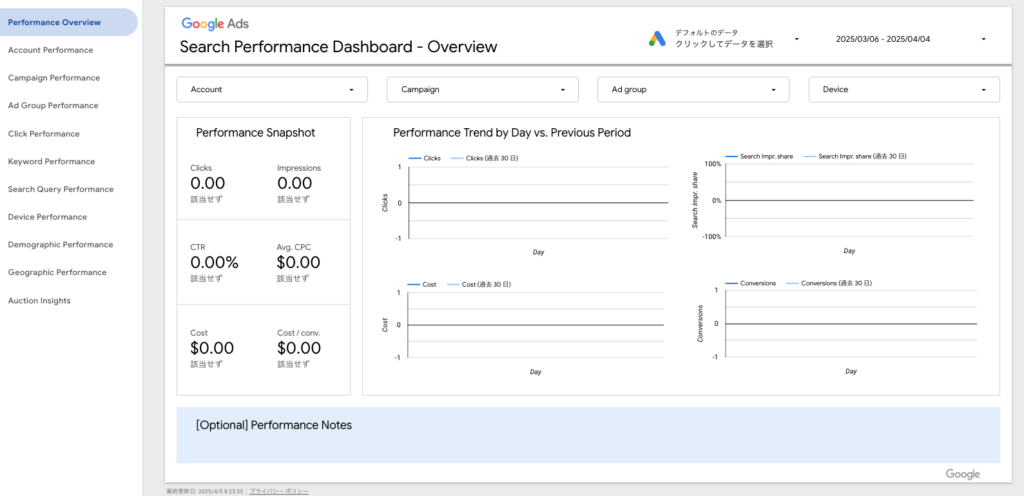
Google Ads Video Performance
Googleの動画広告のテンプレートになります。全部で3ページのテンプレートになりますので最小限のレポートになります。
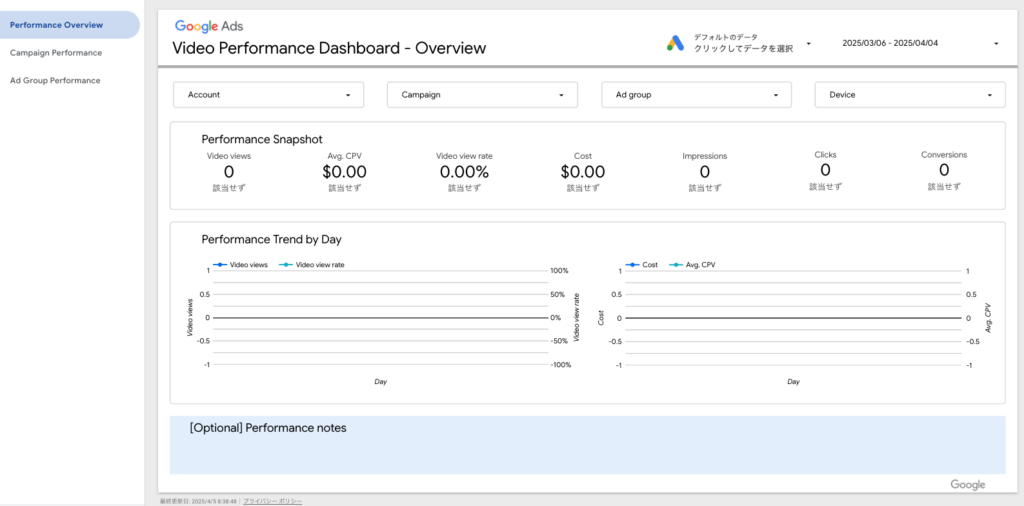
ディスプレイ&ビデオ 360テンプレート
2種類のレポートが配布されております。あまり、馴染みがないかと思いますが、ディスプレイ&ビデオ 360は、Googleが提供しているDSP(Demand Side Platform)になります。DSPは複数の広告のプラットフォームに出稿できるサービスになります。
ディスプレイ&ビデオ 360を使用する場合は、複数のプラットフォームに配信する必要がある場合に使用します。そのため広告も大きいもので使用することが多いです。
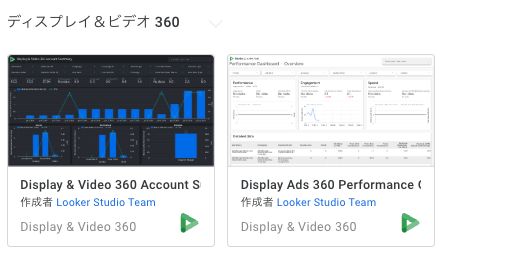
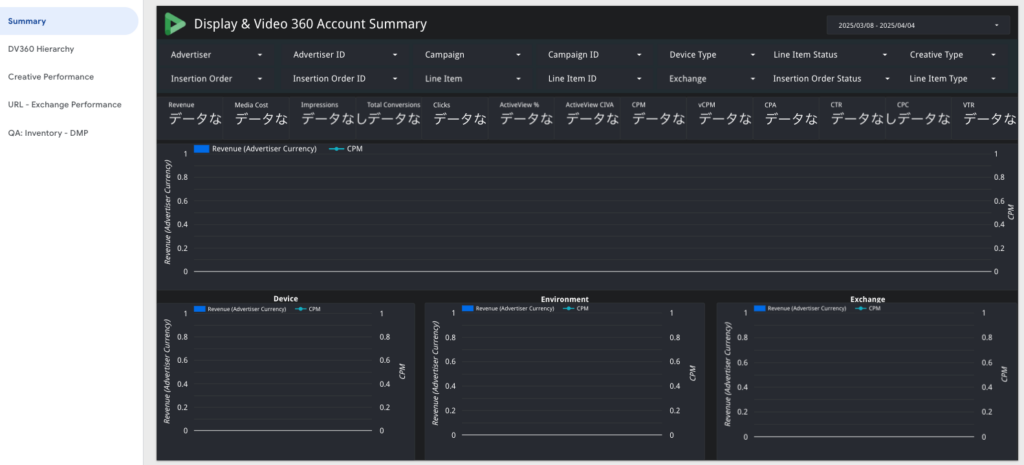
検索広告 360のテンプレート
検索広告 360は、複数の検索エンジンに対してリスティング広告の配信を行うことができるサービスです。複数の検索エンジンに広告を配信する場合は、多々ありますが小規模の広告費であれば利用することは少ないです。
理由としは検索エンジンごとに利用者の属性が違うため、それぞれのプラットフォームで細かい調整をする方がパフォーマンスが良くなるためです。大規模での広告を展開する場合などは利用することで、管理がシンプルになるため利用することはあります。
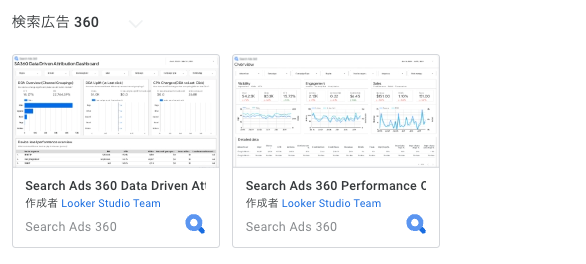
Looker Studioの公式から配布されているテンプレートは、メンテナンスされてないためそのまま利用することはできない形です。自身でコネクタの調整が必要になります。
Apigeeのテンプレート
Apigeeは、Google Cloudが提供しているAPIのプラットフォームです。APIの利用数などを数値化するレポートになります。
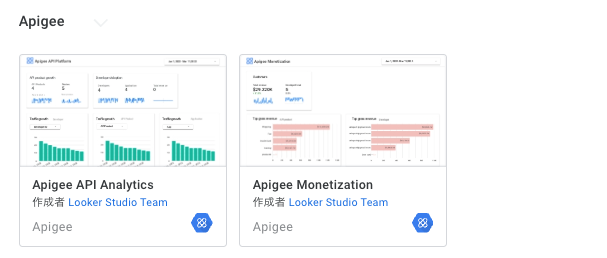
開発者以外は、使用することがないため本記事では詳しくは紹介しませんので、Looker studioの公式のテンプレートギャラリーから見てください。
テンプレートの利用手順(初心者向けステップバイステップガイド)
1. テンプレートへのアクセスと選択
Looker Studioのテンプレートを利用するための最初のステップを解説します。
- Googleアカウントでログイン
- business.google.com/looker-studioにアクセス
- 使用するGoogleアカウントを選択
- テンプレートギャラリーへの移動
- 左メニューから「テンプレート」をクリック
- 「公式テンプレート」セクションを表示
- 目的に合うテンプレートの選択
- 用途に応じてカテゴリーをフィルタリング
- プレビューで内容を確認
- 「レポートをコピー」をクリック
初めての方は、まずGA4の基本テンプレートから始めることをお勧めします。基本的な操作に慣れてから、より複雑なテンプレートに挑戦するのが効果的です。
下記の記事でLooker studioの学習方法を解説した記事もありますので参考にしてください。
2. データソースの接続設定
テンプレートを選択したら、次は実際のデータを接続します。この手順は、レポートの品質を左右する重要なステップです。
Googleアカウントとの連携方法
- テンプレートを開いたら「コピーを作成」をクリック
- データソースの選択画面で、連携したいアカウントを選択
- Google Analytics 4の場合:アカウント→プロパティ→データストリーム
- Google広告の場合:アカウント→キャンペーン
- 必要な権限を承認
データソースの接続方法や使い方がわからない方は、下記のページを参考にしてください。使い方を網羅的にまとめております。
データソース選択時の注意点
データソース選択では、以下の点に注意が必要です。
| 確認項目 | 具体的な内容 | 対処方法 |
|---|---|---|
| アカウント権限 | 閲覧以上の権限が必要 | 管理者に権限申請 |
| データ期間 | 過去データの有無確認 | 期間設定の調整 |
| サンプリング | 大規模データの場合の制限 | 期間分割して取得 |
接続エラーの対処法
よくある接続エラーとその解決方法を紹介します。
- 「アクセス権限がありません」 → Googleアカウントの権限を確認し、必要に応じて追加申請
- 「データが見つかりません」 → アカウントとプロパティの選択が正しいか確認
- 「接続タイムアウト」 → ブラウザをリフレッシュして再試行
3. 基本的なカスタマイズ方法
テンプレートを自社の要件に合わせてカスタマイズする方法を解説します。
レイアウト調整のコツ
効果的なレイアウト作成のポイントは以下の通りです。
- 重要な指標を上部に配置
- 主要KPIは常に目につく位置に
- グラフは左上から右下への流れで配置
- セクション分けを活用
- 関連する指標をグループ化
- スペースを効果的に活用
- レスポンシブデザインの確認
- モバイル表示での見やすさをチェック
- 画面サイズに応じた調整
指標の追加・変更手順
- 指標の追加方法
- 「指標を追加」ボタンをクリック
- 必要な指標を検索または選択
- ドラッグ&ドロップで配置
- 計算指標の作成
- 「計算フィールドを作成」を選択
- 数式エディタで計算式を入力
- プレビューで確認
日本語化の方法
テンプレートの日本語化は以下の手順で行います。テンプレートギャラリー内のテンプレートは全て英語になっているため、日本語で表示させたい場合は、下記の操作を行う必要があります。
- グラフタイトルの変更
- ダブルクリックで編集
- 日本語の適切な表現に置き換え
- 軸ラベルの日本語化
- プロパティパネルから「スタイル」を選択
- 「軸」設定で日本語ラベルを入力
- メトリクス名の変更
- データパネルの指標名をダブルクリック
- わかりやすい日本語名に変更
4.カスタマイズテクニック
デザインのカスタマイズ方法
企業ごとやクライアント企業ごとにカスタマイズが必要な時は、下記の内容を実施してください。
細かい手順に関しては、下記のページも詳細を記載しておりますので参考にしてくみてください。
- テーマの設定
- 企業カラーの適用
- フォントの統一
- 背景色の調整
- レイアウトの最適化
- グリッド設定の活用
- レスポンシブ対応
- セクション区切りの設定
- ビジュアル要素の調整
- グラフ色の統一
- アイコンの活用
- 強調表示の設定
計算指標の追加方法
データをより深く分析するために独自の計算式をLooker studioに反映させることができます。
データを組み合わせて、ディメンションにデータがなくても計算することで数値として表示させることができます。
このカスタマイズ方法は、独自のKPIや指標を計算する時によく使われるので覚えておいてください。
- 基本的な計算式
売上率 = 売上 / 目標売上 * 100
前年比 = 今期売上 / 前年同期売上 * 100
- 高度な計算例
LTV = 顧客単価 * 購入頻度 * 継続期間
CVR = コンバージョン数 / セッション数 * 100フィルターの活用法
フィルターを効果的に活用することで、レポートの分析精度が大きく向上します。
- 基本的なフィルター設定
- 日付範囲フィルター
- ドロップダウンリスト
- チェックボックス
- スライダー
これらのフィルターは、以下のような用途で活用できます。
| フィルタータイプ | 主な用途 | 設定のポイント |
|---|---|---|
| 日付範囲 | 期間比較分析 | デフォルト値の設定 |
| ドロップダウン | カテゴリー選択 | 複数選択の可否 |
| チェックボックス | 条件の組み合わせ | 初期値の設定 |
| スライダー | 数値範囲の絞り込み | 最小/最大値の設定 |
- フィルターの連動設定
- カスケードフィルター
- 相互依存フィルター
- 条件付きフィルター
まとめ:テンプレート活用のロードマップ
導入から運用までのステップ
Looker Studioテンプレートの効果的な活用は、以下のステップで進めることをお勧めします。
- 導入フェーズ(1-2週間)
- 基本テンプレートの選択
- データソースの接続
- 基本的なカスタマイズ
- 最適化フェーズ(2-4週間)
- レポート構成の調整
- フィルターの追加
- デザインの改善
- 運用フェーズ(継続的)
- 定期的なメンテナンス
- パフォーマンス最適化
- 新機能の導入検討
効果測定の方法
テンプレート活用の効果は、以下の指標で測定できます。
- 作業効率の改善
- レポート作成時間の短縮
- データ更新の自動化
- 分析作業の効率化
- データ活用度の向上
- レポート利用頻度
- ユーザーからのフィードバック
- 意思決定への活用度
よくある質問
- 無料版と有料版の違いは何ですか?
- Looker Studioの基本機能は無料で利用できます。主な違いは以下の点です.
・組織共有機能
・Googleからのサポート
・モバイルアプリの有無
- テンプレートのカスタマイズにどれくらいの時間がかかりますか?
- 簡単なカスタマイズは1-2時間程度で完了します。ただし、以下の要因により変動する可能性があります。
・データソースの複雑さ
・カスタマイズする内容、ページ数
必要な機能の範囲 初めての方は、まず基本テンプレートをそのまま使用し、徐々にカスタマイズを進めることをお勧めします。
- 複数のデータソースを組み合わせることは可能ですか?
- はい、複数のデータソースを組み合わせることができます。ただし、以下の点に注意が必要です。
・データ型の整合性
・パフォーマンスへの影響
- レポートの共有方法は?
- 以下の方法でレポートを共有できます。
1.リンクでの共有
2.メールアドレスを指定した共有
3.Google Workspaceグループでの共有 権限レベルは「閲覧」「編集」「管理」から選択可能です。