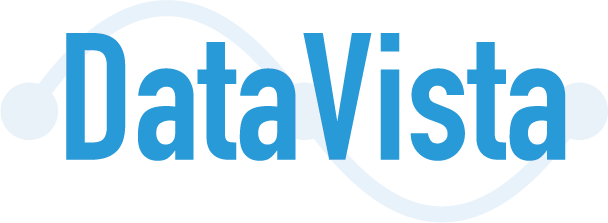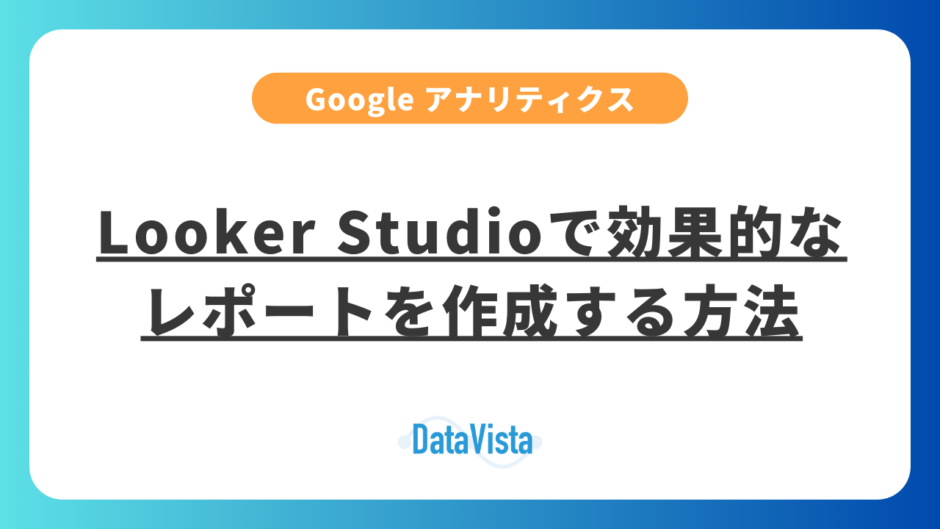「毎月のレポート作成に丸一日かかっている…」 「GA4のデータをわかりやすく可視化したい…」 「無料でプロ級のダッシュボードを作りたい…」
そんな悩みを解決するのが、Looker Studio(旧Googleデータポータル)です。
Looker Studioは、Googleが提供する完全無料のデータ可視化ツール。GA4(Googleアナリティクス4)やGoogle広告、Search Consoleなど50以上のデータソースと連携し、ドラッグ&ドロップの簡単操作でプロフェッショナルなダッシュボードを作成できます。
様々なレポートを取り扱っております。用途やシーンに合わせて、最適なレポートを使っていただくことで、日々のレポート作成やデータ分析のお役に立ちます!
レポート一覧はこちら
Looker Studioでできること
- GA4データの可視化:セッション数、コンバージョン率、ユーザー行動を自動でグラフ化
- リアルタイム更新:データが自動更新されるため、常に最新の分析結果を確認可能
- 複数データの統合:GA4 + Search Console + Google広告のデータを1つのレポートで表示
- チーム共有:作成したダッシュボードをURLで簡単共有、共同編集も可能
- モバイル対応:スマートフォンでも見やすいレスポンシブデザイン
Looker Studio(旧Google データポータル)は、さまざまなデータソースと連携し、ドラッグ&ドロップの直感的な操作でプロフェッショナルなダッシュボードやレポートを簡単に作成できるツールです。
最大の魅力は、専門知識がなくても高品質なデータビジュアライゼーションが作成できる点にあります。エクセルでのグラフ作成や複雑な関数に悩まされる必要はもうありません。
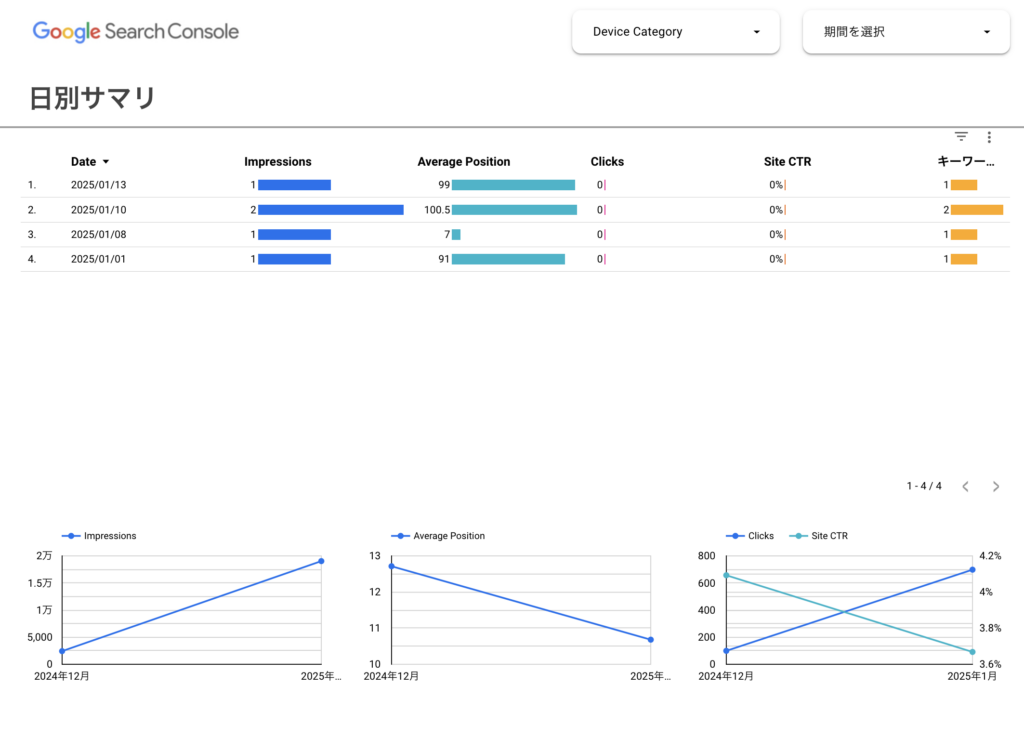
Looker Studioの主な特徴
- 完全無料で利用可能(エンタープライズ機能のみ有料)
- Google Analytics、Google広告など50以上のデータソースと連携
- リアルタイム更新で常に最新データを表示
- 共有・コラボレーション機能で複数人での編集や閲覧が可能
- インタラクティブな操作で詳細分析が可能
特にデジタルマーケティング担当者にとって、クライアントへの定期報告や経営層への実績説明など、データ可視化が必要なあらゆる場面で強力な味方となります。
本記事では、Looker Studio初心者の方でも確実にマスターできるよう、基本設定から実践的なレポート作成テクニック、効果的な共有方法まで段階的に解説します。記事の最後には、すぐに使える無料テンプレートもご用意しました。
様々なレポートを取り扱っております。用途やシーンに合わせて、最適なレポートを使っていただくことで、日々のレポート作成やデータ分析のお役に立ちます!
レポート一覧はこちら
データソースの選択と接続
効果的なレポート作成は、適切なデータソースの選択と接続です。Looker Studioでどのデータをもとにしてレポートを作成したいかを選択します。
このもとになるデータのことを「データソース」という名前になっております。
Looker StudioがGoogle製のサービスになっているため、Googleのサービスとは連携がしやすくなっております。
連携できるデータソースもほとんどGoogleのものです。
主なデータソース
- Google Analytics 4
- Googleマイビジネス
- Google広告
- Search Console
- スプレッドシート
- BigQuery
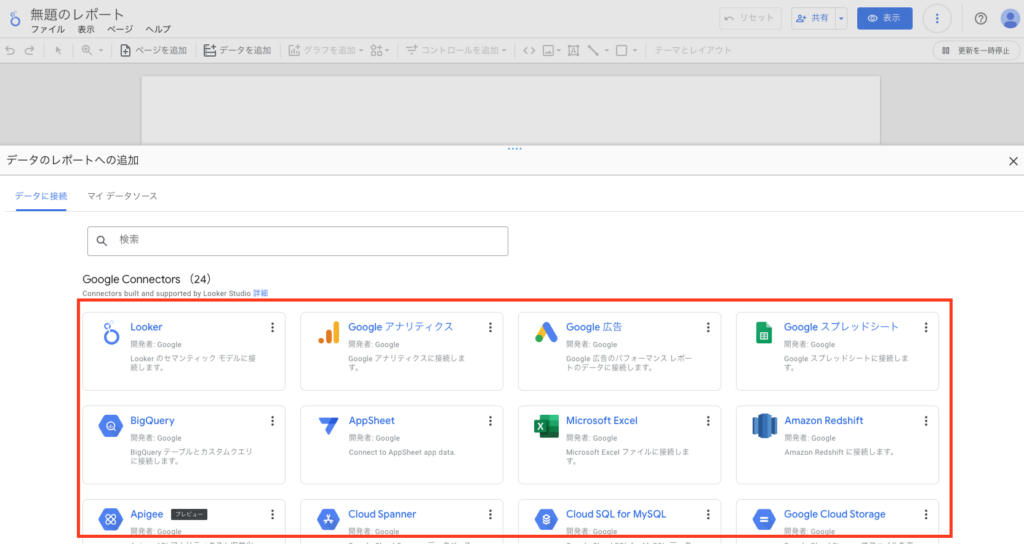
データソース接続手順
- レポートの作成をクリック
- データソースを選択
- 必要な認証を実施
- 接続テストの実行
データ結合のポイント
- 共通キーの確認
- データ型の統一
- 更新頻度の考慮
複数のデータソースを組み合わせることで、より包括的な分析が可能になります。
データを組み合わせるというのは、イメージしにくいかと思います。
よくあるパターンとしては、GA4のデータとサーチコンソールのデータを組み合わせるパターンになります。
GA4ではサイトに流入があった際のキーワードを取得することができません。
サーチコンソールでは流入があった際のキーワードを取得することができます。
上記2つのデータを組み合わせて、どのページにどのキーワードで流入されたかをLooker Studioでレポートで見る。
というような形になります。
特に重要なのは、データソースの選択時に将来的な拡張性を考慮することです。例えば、現在はGoogle Analytics 4のデータのみを使用している場合でも、将来的にGoogle広告やSearch Consoleのデータを追加することを想定してレポート構造を設計することをお勧めします。
様々なレポートを取り扱っております。用途やシーンに合わせて、最適なレポートを使っていただくことで、日々のレポート作成やデータ分析のお役に立ちます!
レポート一覧はこちら
レポートの見やすさと情報の伝わりやすさは、適切なレイアウト設計が重要になります。レポートをみる時に、データが見やすい状態でなければ、レポートのデータや考察が良くても、伝わらないレポートになります。
基本的なレイアウト構成
レポートの基本レイアウトは、以下の要素で構成します。
レポートは基本のレイアウトが決まっていることが多く、基本的なレイアウトに沿って作成すると見やすい、使いやすいレポートになります。
ヘッダー部分

- レポートタイトル
- 対象期間のコントロール
- 主要KPIなどの数値記載
- フィルターコントロール
メインコンテンツ
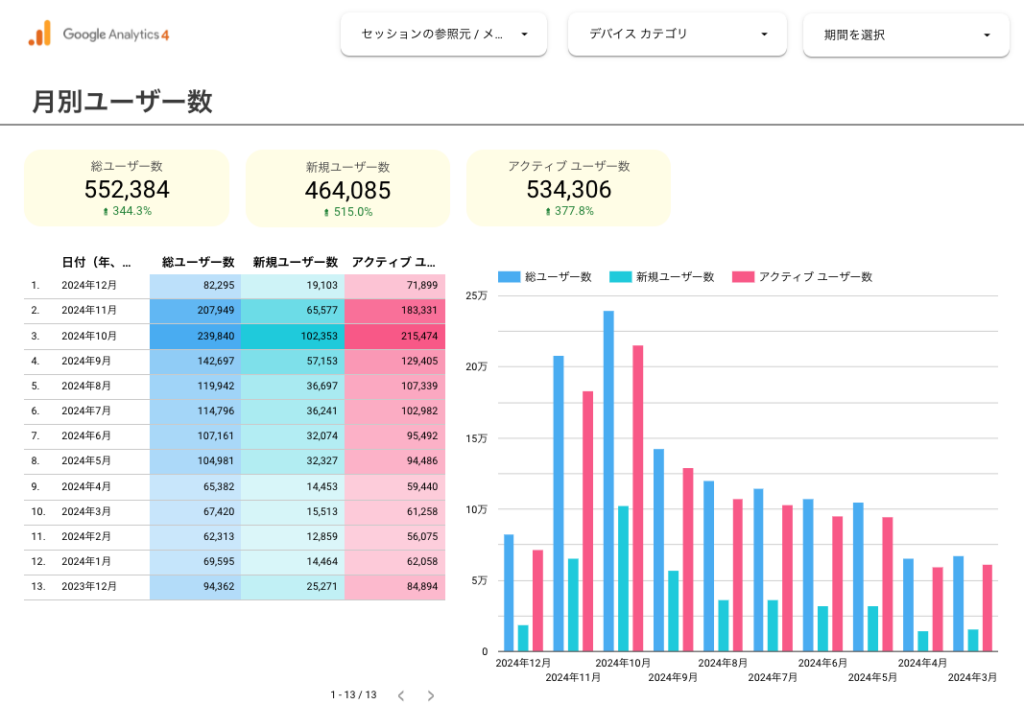
- グラフ・チャート
- データテーブル
- スコアカード
- 時系列分析
セクション分け
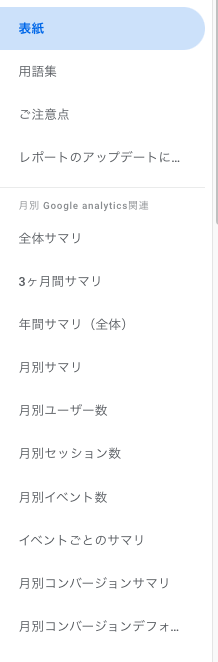
- 目的別のページ構成
- 関連データのグループ化
- 階層構造の明確化
セクション分けは、どのページにどのようなデータがあるかをわかりやすくするためのものになります。
下記の画像を見ていただくと線をつけたり見出しをつけたりするとよりわかりやすくなります。
効果的なビジュアライゼーション
データを効果的に可視化するために情報に対して適切なグラフを選択するようにしてください。グラフの選択を誤るとなにを意味しているかグラフから読み取ることができなくなります。
グラフの選択
- 棒グラフ:比較分析
- 折れ線グラフ:トレンド分析
- 円グラフ:構成比分析
- ヒートマップ:分布分析
カラーパレット
- ブランドカラーの活用
- コントラストの確保
- 色数の適切な制限
- 配色の一貫性
このセクションでカラーは最も重要になります。レポートのカラーリングがよくないとレポート自体が見にくくなります。
フォーマット設定
- 数値の表示形式
- 軸のスケール
- ラベルの位置
- 凡例の配置
サーチコンソールの無料レポートでレポートの工数を30%以上下げることができます。
無料のSEOの(サーチコンソール)レポートを配布しておりますのでお気軽にご利用ください。
様々なレポートを取り扱っております。用途やシーンに合わせて、最適なレポートを使っていただくことで、日々のレポート作成やデータ分析のお役に立ちます!
レポート一覧はこちら
Looker Studioの特徴的な機能であるユーザーが操作をすることで情報を限定したり絞り込みの機能を活用することで、より深い分析が可能になります。
さらに分析だけでなく、必要なデータを簡単に表示させることができるため、データ取集の工数も削減することができます。
フィルターとコントロールの設定
効果的なフィルター設定の方法
日付フィルター
- 期間の柔軟な選択
- 比較期間の設定
- カスタム範囲の定義
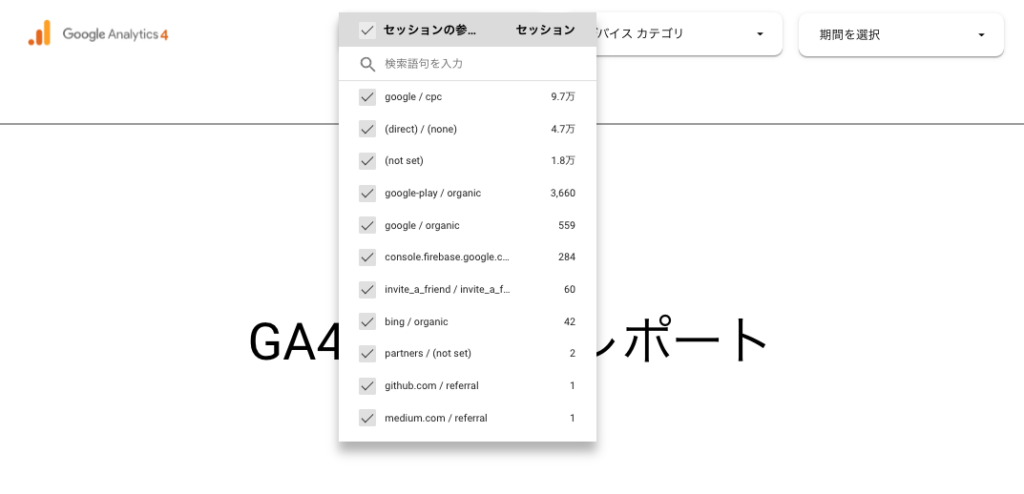
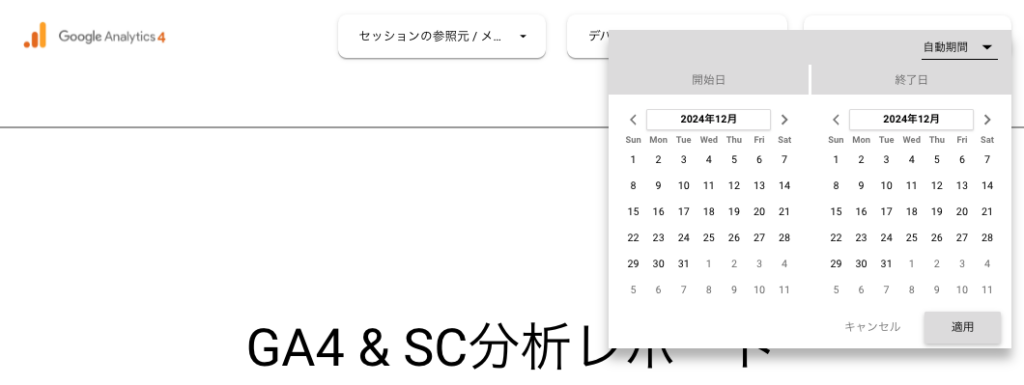
ディメンションフィルター
- ドロップダウンリスト
- チェックボックス
- スライダー
高度なフィルター
- 正規表現
- 条件付きフィルター
- カスケードフィルター
フィルターの設計は、ユーザーの利用シーンを想定して行います。
計算フィールドの活用
計算フィールドを使用することで通常のLooker Studioでは表示できないデータも計算フィールドで計算したものをレポートに表示させることが可能になります。計算フォールドに設定する計算式は少しプログラミングの知識が必要になる場合もありますが、大体の計算は簡単に実施することができます。
1.基本的な計算
前年比 = (今期売上 - 前期売上) / 前期売上
コンバージョン率 = コンバージョン数 / セッション数
平均購入単価 = 総売上 / 購入回数2.条件分岐
- CASE WHEN文の活用
- IF関数の使用
- 複合条件の設定
3.日付関数
- 期間の計算
- 曜日・月の抽出
- カスタム期間の設定
これらの計算フィールドを活用することで、より深い洞察を得ることができます。ただし、複雑な計算式は処理速度に影響を与える可能性があるため、必要に応じて最適化を検討してください。
作成したレポートを効果的に共有し、継続的に改善していく方法を解説します。
共有設定とアクセス権限
looker Studioはレポートを他者と共有することができます。招待をするもしくは、レポート自体を公開などをすることで複数人で編集・閲覧が可能です。
基本的な共有設定
- 閲覧者の追加
- 編集者の設定
テンプレート化
- コピーの作成
- 設定の複製
- カスタマイズ可能箇所の特定
スケジュール配信
- 定期メール送信
- PDF出力
- 更新通知
特に重要なのは、レポートの共有後も継続的な改善を行うことです。ユーザーからのフィードバックを積極的に収集し、より使いやすく、価値のあるレポートに進化させていくことをお勧めします。
効果的なLooker Studioレポートの作成でお困りですか?あなたのビジネスに最適なレポート設計をサポートいたします。まずは無料相談から始めてみませんか?