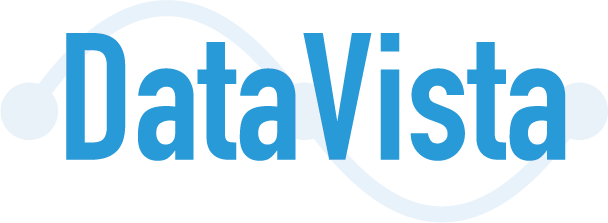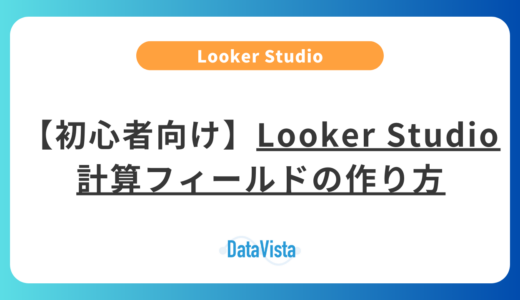Looker Studioでレポートをコピーする作業は、レポートを複数作成する場合や報告業務の効率化に欠かせない操作です。レポートのコピーにより、既存のレポート設計を活用しながら、新しいデータソースやビジネスニーズに合わせたカスタマイズが可能になります。本記事では、レポートコピーの基本的な手順をご紹介します。
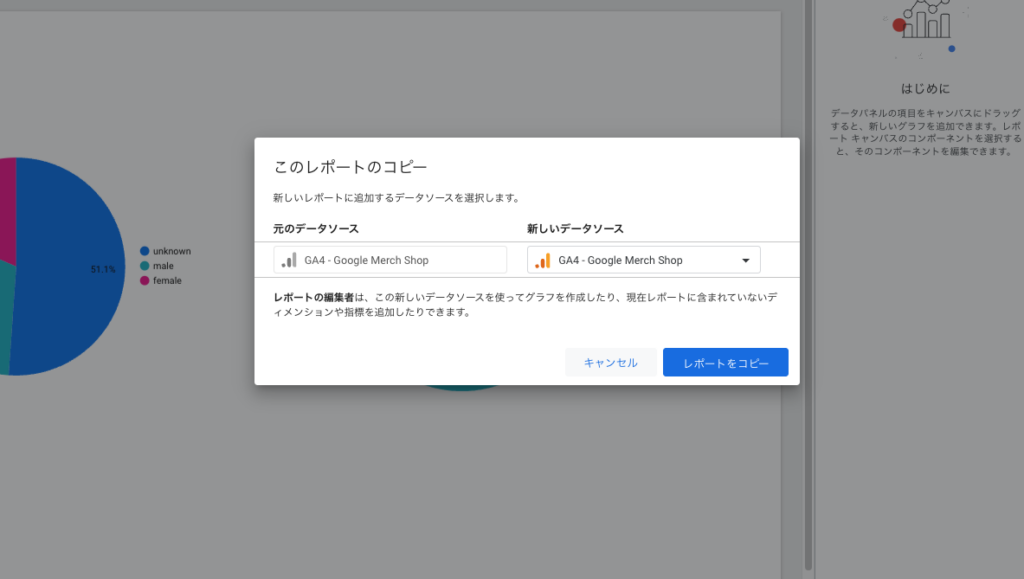
Looker Studioのレポートコピーは、既存のレポートを複製して新しいレポートを作成する機能です。同じフォーマットで複数のクライアント向けレポートを作成したり、テンプレートとして活用したりする際に重宝します。
レポートコピーが必要な場面
レポートコピーが特に有用なシーンには、以下のような状況があります。
- 複数のクライアント向けに類似のレポートを作成する場合
- テンプレートとして使用したい優れたレポートがある場合
- 既存レポートをベースに新しい分析視点を追加したい場合
- チーム内でベストプラクティスを共有する場合
他社から購入したレポートを活用する際には、必ずコピーの作業が必要になりますので覚えておいてください。コピー時に注意するべき点がありますので本記事の最後でご紹介します。
便利なレポートコピーの基本的な手順
コピー作成の3つの方法
コピーする際の手順としては3つになります。
レポート画面右上のメニューから「コピーを作成」を選択
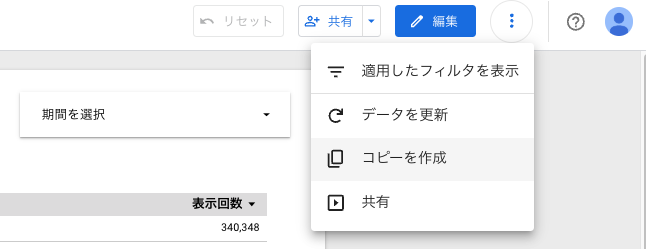
複数データソースがある場合は、すべて選択してください。選択がされてないまま、レポートをコピーするとエラーになります。
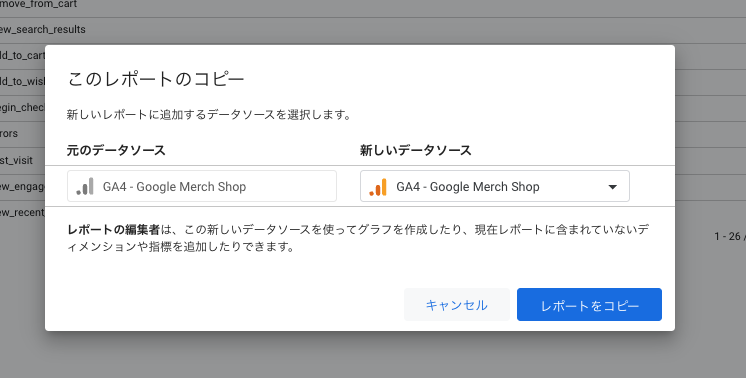
レポートをコピーするとコピー元の名前の後ろに、「〇〇のコピー」という名前になりますので、名前を変更しておいてください。
※コピー元のデータがどちらを使っていたかわからなくなるため。
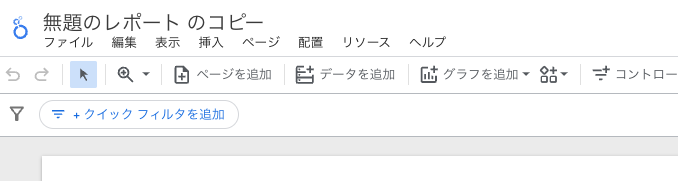
1つのレポートをテンプレートとして使用する場合は、名前にテンプレートなどをつけておき、別途保存しておくと流用しやすくなります。
レポートのページ単位でコピーする場合
あるレポートの1ページだけを独自で作成したLooker studioの別ファイルのレポートにコピーした場合もあるかと思います。その時は、通常のコピー&ペーストで対応することができます。
注意点としては、データソースもコピーされてしまうため、別のデータソースを使ったレポートにしたい場合は、手動でデータソースを切り替える必要があります。
上記のデータソースもコピーされてしまうため、別のクライアントデータを表示させたりすることなどがあるため必ず変更するもしくは合っているか確認してください。
データソースの設定
コピーしたレポートのデータソース設定は特に重要です。データソースの選択を間違えると再度紐付けの設定が必要になります。コピーしたレポートの接続先を変更する手間が発生しますので、ご注意ください。
間違って接続してもレポート自体を変更すれば変更自体は可能です。
- データソースの確認
- 既存のデータソース接続の確認
- 新規データソースへの切り替え
- アクセス権限の設定
- データソースの更新
- 接続情報の更新
- フィルターの再設定
- 計算フィールドの確認
様々なレポートを取り扱っております。用途やシーンに合わせて、最適なレポートを使っていただくことで、日々のレポート作成やデータ分析のお役に立ちます!
レポート一覧はこちら
前項でも一部記載しましたが、こちらにまとめてご紹介します。大きくポイントしては3つあります。
1.アクセス権限の管理
レポートをコピーすると共有している情報がまで他社に漏れる可能性があるため、自社で使うもの社外に出すものとはっきりと分けておいてください。アクセスの共有先で外部の情報が入っていると後々トラブルになることもあります。ご注意ください。
- 共有設定の確認
- 閲覧者権限の設定
- 編集者権限の設定
- オーナー権限の移譲
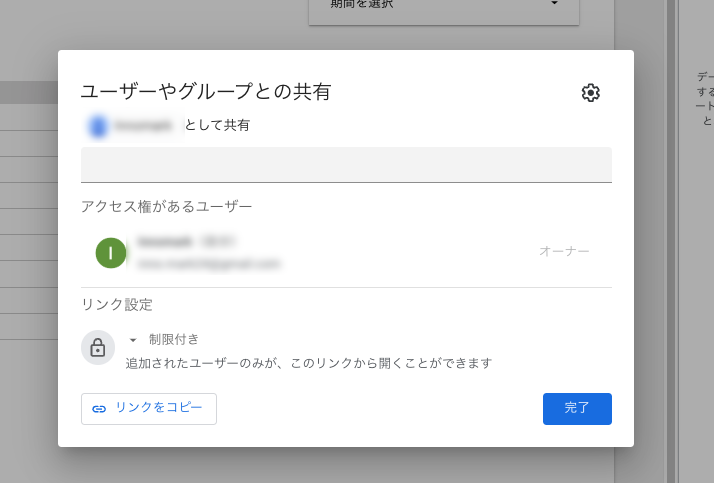
2.計算フィールドなど確認・再度設定
レポートのコピーでは計算フィールドまでコピーされないため再度設定が必要です。ディメンション・指標の両方とも設定が必要です。コピーした段階ではエラーになっているため再度手動で設定になります。
フィルターはコピーされますがフィルターの対象のデータが計算フィールドや独自のフィールドに設定している場合はエラーになります。
- 計算フィールドの検証
- 数式の確認
- 参照先の確認
- エラーチェック
- フィルター設定の確認
- 条件式の確認
- 日付範囲の設定
- セグメント設定
3.データソースの不一致
データソースがレポートを出したいデータソースになっているか確認する。
レポートをコピーした後にコピーで作成したレポートを見るとエラーになっている箇所が発生することがあります。エラーになってる箇所は、レポートに紐づく計算フィールを設定している場合などが多いです。
- 計算フィールドを使用しているグラフになっているか
- データソースを結合をしている
レポートをコピーする前にデータを確認してください。一番はレポートのフォーマットをあらかじめ用意しておくのがよいかと思います。テンプレートを用意しておくとコピーもしやすく、改変もレポート毎に行いやすくなります。
テンプレート化のベストプラクティス
レイアウトの部分はコピー前に全レポートのページで合わせておけば問題ありません。
レポートが見やすい構造になっていることが重要です。
- 標準化要素の設定
- ヘッダー・フッターのデザイン
- 色設定とフォント
- グラフスタイルの統一
- 可変要素の特定
- データソース接続部分
- フィルター条件
- 期間設定
コピー元になるようなテンプレートを配布しておりますのでご利用ください。
無料テンプレートはこちら
Looker Studio Proの有料の機能を活用
有料版の見の機能になりますが、有料版ではグループ=組織単位 での共有設定ができるため、共有時のトラブルを防ぐことができます。組織毎の共有ができるため毎回行う設定が簡素化されます。
- 組織間での共有
- 共有設定の最適化
- アクセス権限の階層化
- 更新頻度の設定
無料版と有料版の違いに関してはこちらの記事で紹介しております。
レポートコピー時によくあるトラブルをご紹介します。このパターンのトラブルが発生した時は、下記の手順を行うか設定を確認してみてください。
よくある問題と解決方法
- データ接続エラー
- 原因:アクセス権限の不足
- 解決:権限の見直しと再設定を行うことで解消されます。
- 表示エラー
- 原因:計算フィールドの設定がない
- 解決:フィールドの再度設定を行うことで解消されます。
GA4のサイト報告レポート
どのクライアントでも一定のフォーマットを使った方が業務効率が良いため、報告業務として使用するものはテンプレート化しておくと効率化になります。
報告レポートと次回施策レポートを別にすることでデータ収集を別途行う必要がなくなるかと思います。
- 報告業務のみで使うレポート
- KPI監視ダッシュボード
- キャンペーン効果測定
- 予実管理
GA4版とサーチコンソールの両方のレポートを無料で配布しておりますので自由にカスタマイズして利用ください。
無料のGA4のレポートを提供しておりますので参考までにご利用ください。
Looker Studioで日々のレポート作成業務の工数を削減できます。
無料レポートはこちら
サーチコンソール分析レポート
サーチコンソールでのGA4と同じような使い方になります。
- セグメント分析
- ユーザー行動分析
- コンバージョン分析
- LTV分析
コピー元になるようなテンプレートを配布しておりますのでご利用ください。
無料テンプレートはこちら
本記事のまとめ
Looker Studioでのレポートコピーは、複数のレポートを発行することがある職種の方にはかなり便利な機能になるため使いこなすと日々のデータが整理の時間が短くなります。特に月初のレポート地獄に追われることはありません。
広告代理店のディレクターの方や広告運用担当者やテレアポなどの架電レポートなど日時・週次・月次でのレポート頻度が高い方は特に便利かと思います。
より効果的なLooker Studioの活用方法について知りたい方は、無料相談を承っています。ビジネスに最適なレポーティング設計をサポートいたします。まずは気軽にご相談ください。
無料相談はこちらから