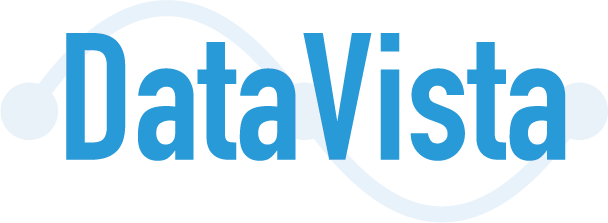Looker StudioとBigQueryを連携すれば、月間数百万件のデータも瞬時にビジュアル化できます。この記事では、初心者でも30分で設定完了できる詳細な手順と、運用コストを50%削減する実践的なテクニックを解説します。
Looker StudioとBigQueryの基本的な関係性
Looker StudioはGoogleが提供する無料のデータ可視化ツールで、BigQueryは同じくGoogleが提供するデータウェアハウスサービスです。両者の連携により、BigQueryに保存された大量のデータを、Looker Studioで簡単にグラフやダッシュボードとして表示できます。この組み合わせは、特に大規模なデータ分析を必要とする企業や組織に最適です。
大規模なデータを扱わない場合は、BigQueryは不要になります。
連携のメリットと活用シーン
BigQueryとLooker Studioを連携することで、以下のような具体的なメリットが得られます。
- リアルタイムデータの可視化
- 複雑なSQLを書かずにデータ分析が可能
- チーム間でのデータ共有が容易
- カスタマイズ可能なダッシュボード作成
- 自動データ更新機能の活用
活用シーンの例:
| 業種 | 活用例 |
|---|---|
| EC | 売上分析、顧客行動分析 |
| 広告 | キャンペーン効果測定 |
| IoT | センサーデータの監視 |
| 製造 | 生産性分析、品質管理 |
直接データベースにアクセスする必要なデータを分析するなどは、一度BigQueryにデータを格納して分析した方が扱いやすいデータになりますので、本記事を参考にしてください。
必要なアカウントと費用について
連携に必要な準備事項と費用構造は以下の通りです。BigQueryは、データ量によって料金が変動するため、費用を抑えて運用した場合は、ご注意ください。BigQueryは、Google Cloudで支払いを行います。
月間1TBまでは無料で利用することができます。
料金の詳細はこちら
- 必要なアカウント
- Googleアカウント(Looker Studio用)
- Google Cloudアカウント(BigQuery用)
- Google Cloud Billingアカウント
- 費用構造
- Looker Studio:基本機能は無料
- BigQuery:データ保存量とクエリ処理量に応じた従量課金
- 初期費用:なし
BigQueryとの接続に必要な準備
BigQueryとLooker Studioを連携する前に、いくつかの重要な準備が必要です。この準備を適切に行うことで、スムーズな接続とセキュアな運用が可能になります。
Looker studioの準備は過去の記事でもご紹介したデータソースを設定することで、連携ができますが、BigQueryはGoogle Cloud側の設定が必要になります。
Googleアカウントの設定
Looker StudioとBigQueryの連携には、Googleアカウントが不可欠です。企業での利用の場合は、Google Workspaceアカウントの使用を推奨します。個人利用の場合でも、プロフェッショナルな用途であれば、専用のGoogleアカウントを作成することをお勧めします。
アカウント設定時の注意点
- セキュリティ設定の確認
- 二段階認証の有効化
- 回復用メールアドレスの設定
- アカウント情報の安全な管理
必ずGmailの通知は見るようにしてください。料金に関する内容がメールで通知されるため毎月の金額などを把握するようにしてください。
様々なレポートを取り扱っております。用途やシーンに合わせて、最適なレポートを使っていただくことで、日々のレポート作成やデータ分析のお役に立ちます!
レポート一覧はこちら
Google Cloudプロジェクトの作成手順
Google Cloudプロジェクトは、BigQueryを利用するための基盤となります。以下の手順で作成します。
- Google Cloud Consoleにアクセス
- 「プロジェクトの作成」をクリック
- プロジェクト名の設定
- わかりやすい名前を付ける
- 組織内での命名規則があれば従う
- 組織の選択(企業アカウントの場合)
- 請求先アカウントの設定
プロジェクト作成時の推奨設定
| 設定項目 | 推奨値 | 備考 |
|---|---|---|
| リージョン | asia-northeast1 | 日本での利用時 |
| APIの有効化 | 必要最小限 | セキュリティ考慮 |
| 請求アラート | 有効 | コスト管理用 |
請求アラートは実施しておいてください。BigQueryを使用するとデータ量やAPIのリクエスト数によって金額がかかるため、想定より予算がオーバーすることがあります。そのため請求アラートを設定しておくと未然に防ぐことができます。クラウドサービスではよくある事象になります。
BigQuery APIの有効化方法
プロジェクト作成後、BigQuery APIを有効にする必要があります。この手順を省くと、Looker Studioからの接続が失敗します。
有効化の手順:
- Google Cloud Consoleで対象プロジェクトを選択
- 「APIとサービス」メニューを開く
- 「APIとサービスの有効化」をクリック
- 「BigQuery API」を検索
- 「有効にする」をクリック
API有効化後の確認事項:
- APIの状態が「有効」になっているか
- 課金が正しく設定されているか
- 必要なサービスアカウントが作成されているか
必要な権限と役割の確認
BigQueryはデータを保管しておくためのものになるため、BigQueryのデータを直接編集できる権限や閲覧のみの権限など役割に応じて権限を設定することができます。
この設定は、必須の設定になります。権限を設定しないと誰でもデータを編集できてしまうため、データの欠落や分析などができなくなります。
適切な権限設定は、セキュリティとユーザビリティのバランスを取る上で重要です。最低限必要な権限は以下の通りです。
基本的な権限セット:
- BigQueryデータ閲覧者(bigquery.dataViewer)
- データの読み取り
- クエリの実行
- BigQueryジョブユーザー(bigquery.jobUser)
- クエリジョブの作成
- 結果の取得
Looker StudioからBigQueryへの接続手順
BigQueryとの接続準備が整ったら、実際の接続作業に移ります。looker studio側の設定はデータソースを追加する流れと同じになります。
looker studioに関して不安な方は、下記のページから学習方法を参考にしてみてください。
ステップ1:Looker Studioへのログイン
Looker Studioへのログインは、以下の手順で行います。
- Looker Studio(旧Google Data Studio)にアクセス
- 適切なGoogleアカウントでログイン
- 利用規約への同意
- インターフェースの言語設定の確認
ログイン時の注意点:
- 正しいアカウントを選択しているか確認
- プライベートブラウジングモードは避ける
- ブラウザのCookieが有効になっているか確認
ステップ2:BigQueryデータソースの選択
データソースの追加は、分析の基盤となる重要なステップです。
- 「データを追加」をクリック
- 「BigQuery」を選択
- 接続するプロジェクトを選択
- データセットの指定
選択時の確認事項:
- プロジェクトの権限設定
- データセットの可用性
- テーブルのスキーマ
ステップ3:プロジェクトとデータセットの設定
プロジェクトとデータセットの設定は、以下の手順で行います。
- プロジェクトの選択
- 正しいプロジェクトIDの確認
- 必要な権限の確認
- データセットの選択
- テーブル構造の確認
- パーティション設定の確認
- クエリの設定
- パフォーマンスの最適化
- コストの考慮
設定時のベストプラクティス:
- 不要なフィールドは除外
- 適切なデータ型の使用
- クエリの最適化
ステップ4:接続テストと確認
接続が正しく設定されているか、以下の手順で確認します。
- テストクエリの実行
- データの更新確認
- パフォーマンスチェック
- エラー発生時の対応
確認項目チェックリスト:
| 確認項目 | 確認内容 | 対応方法 |
|---|---|---|
| データ表示 | 正しく表示されるか | 権限確認 |
| 更新速度 | レスポンス時間 | クエリ最適化 |
| エラー有無 | エラーメッセージ | ログ確認 |
| データ型 | 期待通りか | スキーマ確認 |
これらのステップを丁寧に実行することで、安定した接続環境を構築できます。次のセクションでは、認証設定とセキュリティ対策について詳しく解説します。
様々なレポートを取り扱っております。用途やシーンに合わせて、最適なレポートを使っていただくことで、日々のレポート作成やデータ分析のお役に立ちます!
レポート一覧はこちら
よくある質問(FAQ)
- Looker StudioとBigQueryの連携に必要な最低限の権限は何ですか?
- 最低限必要な権限は以下の2つです。
・BigQueryデータ閲覧者(bigquery.dataViewer)
・BigQueryジョブユーザー(bigquery.jobUser) これらの権限がないと、データの参照やクエリの実行ができません。ただし、より高度な操作を行う場合は、追加の権限が必要になることがあります。
- BigQueryの料金を抑えるためのベストプラクティスは?
- 以下の施策で料金を効果的に抑えることができます。
・クエリの最適化(必要なカラムのみを選択)
・パーティショニングの活用
・データの圧縮
・クエリキャッシュの活用
・定期的なデータクリーンアップ
- Looker Studioのダッシュボードが更新されない場合はどうすればよいですか?
- 以下の順序で確認と対処を行います。
・キャッシュのクリア
・データソース設定の確認
・BigQueryテーブルの更新状況確認
・エラーメッセージの確認
解決しない場合は、Google Cloudのサポートに問い合わせることをお勧めします。
まとめ
Looker StudioとBigQueryの連携は、データ分析基盤を構築する上で非常に強力なソリューションとなります。本記事で解説した手順に従えば、以下の目標を達成できます。
- 安全な接続設定
- 適切な認証方式の選択
- 必要最小限の権限設定
- セキュリティベストプラクティスの適用
- 効率的なデータ分析
- リアルタイムデータの可視化
- カスタマイズ可能なダッシュボード
- 自動更新の設定
- コスト最適化
- クエリの効率化
- 適切なリソース管理
- 料金管理の徹底
重要なのは、単に接続するだけでなく、組織のニーズに合わせて適切に設定・運用することです。定期的なメンテナンスと監視を行い、必要に応じて設定を見直すことで、より効果的なデータ分析基盤を維持できます。