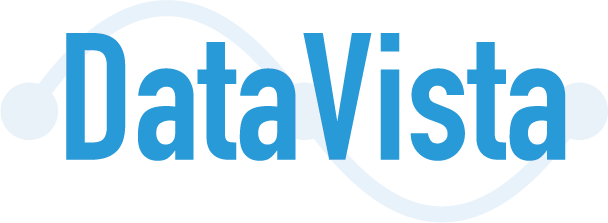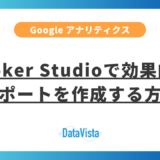データ分析において「見せ方」はしばしば「内容」と同じくらい重要です。特に円グラフは全体に対する割合や構成比を直感的に伝えられる強力な視覚化ツールです。 しかし、多くの方が「どんなデータに円グラフを使うべきか」「どうすれば効果的なデザインになるのか」という点で悩んでいます。
本記事では、Looker Studio(旧Google データポータル)を使って、初心者でも簡単に作成できる円グラフの手順から、プロが使う高度なカスタマイズテクニックまで徹底解説します。
2025年最新のLooker Studioのインターフェースに対応し、実務で使える具体的なサンプルとテンプレートも提供します。この記事を読めば、あなたも明日からデータを魅力的に伝えられるようになるでしょう。
googleアナリティクスの無料レポートも配布しておりますので、お気軽にご利用ください。
無料レポートはこちら
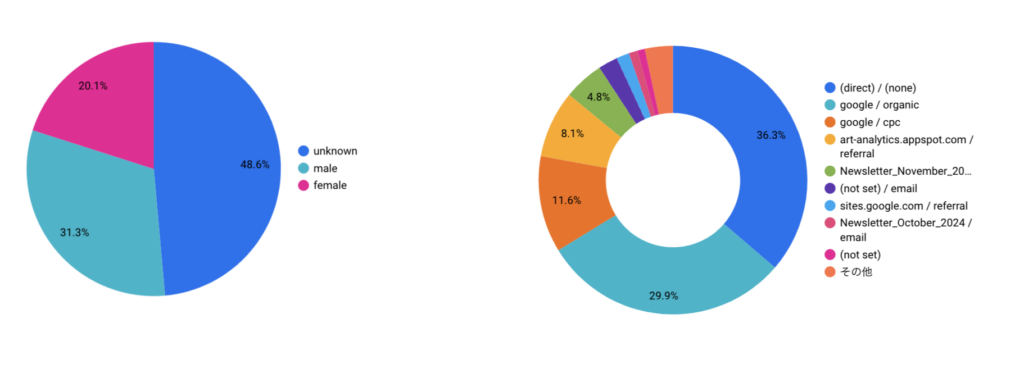
Looker Studioは、Googleが提供する無料のデータ可視化ツールです。Google アナリティクスやスプレッドシートなど、様々なデータソースと連携ができ情報を取り込み、見やすいレポートやダッシュボードを作成することができます。
特にGoogleのサービスとの連携がしやすいため、GAなどを使っている方は利用しやすいBIツールです。
特に、マーケティング担当者やデータアナリストの間で人気が高く、データドリブンな意思決定をサポートする強力なツールとして評価されています。
Looker Studio 公式サイト:https://cloud.google.com/looker-studio?hl=ja
Looker Studioの料金
Looker Studioには、無料版とPro版の2種類が用意されています。個人や小規模チームであれば、無料版でも十分な機能を利用することができます。
- 無料版:基本的な機能がすべて利用可能
- Pro版:エンタープライズ向けの高度な機能が追加
Looker Studio無料版とLooker Studio Proの違い
無料版とPro版には以下のような違いがあります。
簡単に無料版と有料版の違いを紹介します。詳しくは下記の記事を参考にしてください。
無料版の特徴
- Google製品との連携が可能
- 基本的なレポート作成機能
- コミュニティサポート
Pro版の特徴
- エンタープライズレベルのセキュリティ
- カスタマーサポート
- グループ共有機能
必要なデータソースの準備
円グラフを作成する前に、以下の準備が必要です。準備といっても通常のレポートを作成する手順と同じになります。
- Googleアカウントでのログイン
- データソースの選択と接続
- 必要なデータの抽出
データの整形
円グラフに使用するデータは、以下の点に注意して整理します。
特に欠損値はデータが空であった場合などによく発生することがあります。GA4やサーチコンソールではあまりないですが、スプレッドシートやエクセルなどと連携した際に、セルの値が空になっていたり計算式がエラーでセル上に正しく反映されてないことが原因でよく発生するため、事前にデータを確認しておいてください。
- カテゴリデータの確認
- 数値データの正確性
- 欠損値の処理
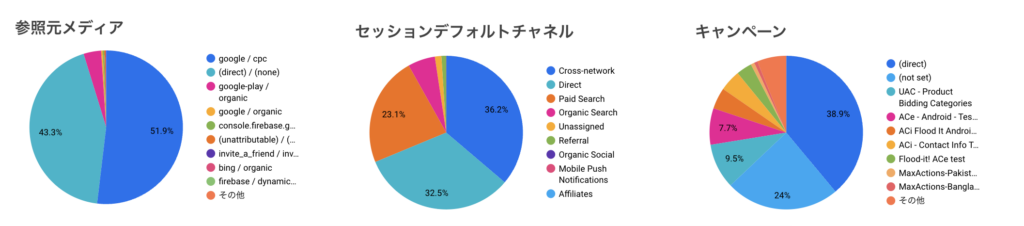
上記のようなグラフはすぐに作成することができます。
基本的な円グラフの作成方法
円グラフはLooker Studioのグラフの中でもシンプルで使いやすいものになっておりますので、画面を見たらなんとなくわかる部分もあるかと思います。下記に手順を紹介していきます。
レポートの作成は他のグラフと同じように作成する形になります。
特に難しい操作はありません。
- 「新規作成」をクリック
- 「レポート」を選択
- 「挿入」メニューから「チャート」を選択
- 「円グラフ」を選択
- ディメンション(カテゴリ)の設定
- 指標の設定
確認してデータの計算があっているか、欠損値がないかを確認して完了になります。
円グラフのカスタマイズ
円グラフのカスタマイズはあまり大きいな変更ができないため、Looker Studioのスタイルのタブから変更できる箇所を見てたらわかる部分がほとんどかと思います。
デザイン設定
- 色の変更
- フォントの調整
- サイズの変更
- ラベルの表示設定
データ表示のオプション
- パーセンテージ表示
- 数値表示
- ラベル位置の調整
結論ですが、Looker Studioの円グラフは大きなカスタムができないため、適切なデータを円グラフで表示させることでレポートが見やすくなります。
効果的なデータ表現方法
円グラフは以下のような場合に特に効果的です。
表示させる項目が多くなりすぎると円グラフでは文字が潰れたりする場合もありますので、円グラフに表示させる項目が多い時は円グラフではなく、棒グラフを使用するのが最善かと思います。
- 全体に対する割合の表示
- カテゴリ別の比較
- シンプルな数値の可視化
避けるべき使用方法
円グラフを使用する際の注意点。
前項でも記載しておりますが、表示数が多い場合や時間別などデータを表示させるには不向きな円グラフです。
表示項目数が10個以上の場合はテーブルか棒グラフで表示させてください。
- カテゴリが多すぎる場合は避ける
- 似通った値が多い場合は別のグラフを検討
- 時系列データには不向き
円グラフを使うべき場面と使わない方が良い場面
円グラフが効果的な場面
円グラフは以下のようなケースで特に効果を発揮します。
1. 全体に対する割合の表現
ウェブサイトのトラフィックソース(検索、直接訪問、SNS、メールなど)の比率を示すのに最適です。視聴者は一目で主要なトラフィック源を把握できます。
2. 少数の明確なカテゴリ比較(2〜6項目)
売上の製品カテゴリ別内訳や、予算配分などの比較に効果的です。項目数が少ないほど視認性が高まります。
3. 特定の項目を強調したい場合
「その他」カテゴリに対して特定の重要項目を際立たせたい場合に有効です。例えば、売上の80%を占める主要顧客とその他の顧客を対比する場合など。
円グラフを避けるべき場面
以下のような状況では、円グラフ以外の選択肢を検討しましょう:
1. 項目数が多い場合(7項目以上)
項目が増えるとスライスが小さくなり、視認性が低下します。8項目以上ある場合は棒グラフや表形式での表示を検討しましょう。
2. 値が近接している場合
各カテゴリの値が互いに近い場合(例:23%、24%、26%、27%)、視覚的な区別が難しくなります。この場合は棒グラフの方が比較しやすいでしょう。
3. 時系列データの表示
時間経過に伴う変化を示すには、折れ線グラフの方が適しています。円グラフでは時間的変化を効果的に表現できません。
4. 正確な数値比較が必要な場合
円グラフでは面積の比較になるため、正確な数値の違いを把握するのが難しい場合があります。精密な比較が必要な場合は棒グラフや表を使用しましょう。
データ視覚化の黄金ルール
「目的に合ったグラフ選び」は効果的なデータ視覚化の基本です。円グラフを選ぶ前に、以下の質問を自問してみましょう。
- 伝えたいメッセージは何か?
- 視聴者に何を理解してほしいか?
- そのメッセージを最も効果的に伝えるグラフタイプは何か?
適切なグラフタイプを選ぶことで、データの力を最大限に引き出すことができます。
ドーナツチャートへの変換
すでに作成した円グラフをドーナッツグラフに変換するのは簡単です。赤枠の部分を選択し直すことで可能になります。
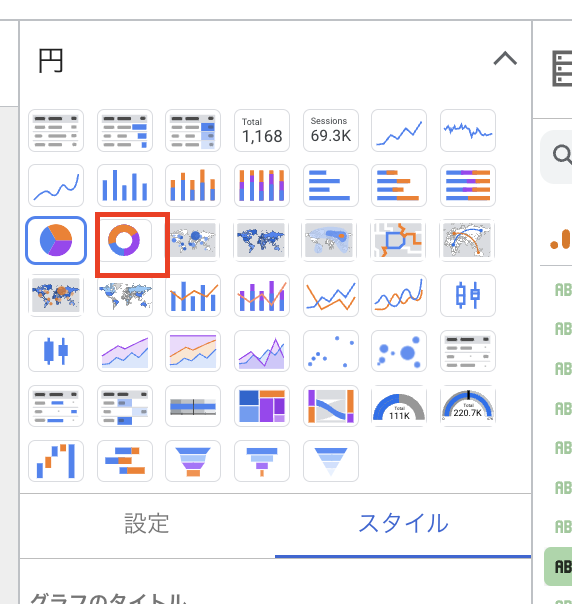
- スタイル設定の開く
- 「ドーナツ」オプションの選択
- 中心部分の大きさ調整
インタラクティブ機能の追加
フィルターの設定
フィルタの設定は円グラフ特有のフィルタはないので、下記のページも参考にしてください。
- 日付範囲フィルター
- カテゴリフィルター
- 数値範囲フィルター
よくあるエラーと解決方法
よくあるエラーでLooker Studioを変更しても画面上に表示がされなかったり、表示に遅延が起こることが多々あります。
その場合は一度画面を閉じて再度開いてみてください。
データ接続エラー
- 権限設定の確認
- データソースの再接続
- キャッシュのクリア
表示の問題
- ブラウザの再度更新
- データ形式の確認
チームや部門間でのレポート共有
レポートの共有はLooker Studioの標準機能になりますが、簡単にご紹介させていただきます。
レポート共有機能は、Looker Stuidoでは指定のメールアドレスに共有ができる機能とメールでの通知を自動的に送付する機能の大きく2種類があります。
共有設定の方法
画面の右上の「共有」のボタンを押すと下記の画面が表示されますので、入力欄に共有相手のメールアドレスを入力して完了になります。
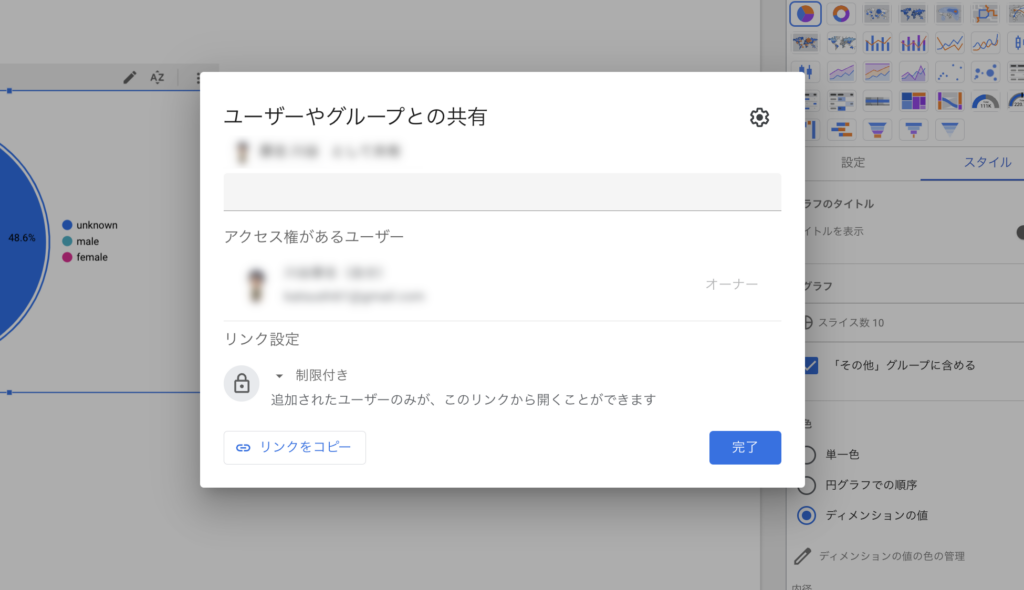
- 共有ボタンのクリック
- アクセス権限の設定
- リンクの生成
チームでの活用方法
チームなどで活用するには、週次などで定期的にメールで自動的に送付する機能を使い、別途メールで送付することなく共有することができます。
- 共同編集の設定
- メールで定期的に通知を受け取り共有
Looker Studioの円グラフ機能を活用することで、データを視覚的にわかりやすく表現することができます。基本的な使い方を押さえた上で、目的に応じたカスタマイズを行うことで、より効果的なデータ可視化が実現できます。
円グラフで全体的な母数から割合や数値を出す場合には、非常に便利なグラフです。データを可視化することでより深いデータを収集することができます。
Looker Studioの円グラフ機能を完全にマスターするために、以下のポイントを再確認しましょう。
基本スキル
- Looker Studioでの円グラフ作成の基本手順
- 適切なデータソース準備とデータ品質管理
- 効果的なデザインカスタマイズテクニック
応用スキル
- インタラクティブ機能を活用した動的レポート作成
- ドーナツチャートへの変換とカスタマイズ
- チーム共有機能の戦略的活用
データビジュアライゼーションの原則
- 目的に応じた適切なグラフタイプの選択
- 視聴者の理解を最優先にしたデザイン設計
- データの真実を歪めない誠実な表現