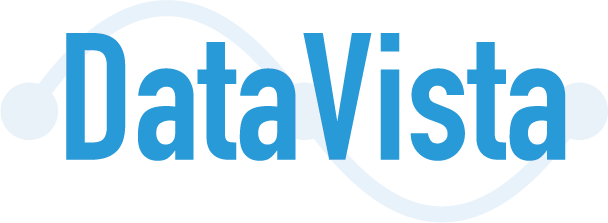「どうやってLooker Studioのデータを特定の条件で絞り込めばいいの?」「複数のフィルタを効果的に組み合わせるには?」こうした疑問をお持ちの方のために、本記事ではLooker Studioのフィルタ機能を徹底解説します。
Looker Studioのフィルタ機能をマスターすることで、以下のメリットが得られます。
・レポート作成時間の大幅短縮
・複雑なデータからの洞察の素早い抽出
・閲覧者に合わせたインタラクティブな分析環境の提供
・データ表示の最適化によるパフォーマンス向上
初心者の方からLooker Studioを日常的に使用している方まで、本ガイドを通じてフィルタ機能の可能性を最大限に引き出しましょう。
「Looker Studioでデータを絞り込みたいけど、フィルターの設定方法がわからない」 「複数の条件を組み合わせたフィルタリングを実現したい」 「フィルターを設定したのにデータが表示されない」
本記事では、Looker Studio歴3年以上の専門家が、フィルター機能の基礎から応用まで体系的に解説します。
フィルタとは、レポート上のデータを特定の条件で絞り込むための機能です。日付やディメンション、指標などの様々な条件でデータを絞り込むことができ、レポートの閲覧者が必要な情報に素早くアクセスできるようになります。
フィルタを使用することで表示させるデータを限定させることや特定の期間のデータのみ抽出するなどができるため、レポート作成時には必須で使用する機能になります。
【実例】Webサイトのアクセス解析レポートでフィルタを活用する場合
・特定のキャンペーン期間中のユーザー行動を分析
・モバイルユーザーとデスクトップユーザーの行動比較
・特定のページへの流入経路分析
▼Looker Studioでよく使われるフィルタの例(表形式で追加)
| フィルタの種類 | 主な用途 | 具体例 |
|---|---|---|
| 日付フィルタ | 期間指定 | 四半期ごとの売上比較 |
| ディメンションフィルタ | カテゴリ絞り込み | 特定の地域のみの分析 |
| 指標フィルタ | 数値条件での絞り込み | コンバージョン率10%以上のページ抽出 |
無料のGA4のレポートを提供しておりますので参考までにご利用ください。
Looker Studioで日々のレポート作成業務の工数を削減できます。
無料レポートはこちら
フィルターを使う5つのメリット
- 情報の整理: 必要なデータのみを表示し、情報過多を防ぐ
- パーソナライズ: 閲覧者ごとに関連性の高い情報を提供
- インタラクティブ性: ユーザーが自由にデータを探索できる環境を提供
- 分析の効率化: 複雑なデータセットから素早く洞察を得る
- レポートの軽量化: 表示データを限定することでパフォーマンスを向上
フィルターの種類
Looker Studioには、大きく分けて以下の3種類のフィルターがあります。
- レポートフィルター: レポート全体に適用されるフィルター
- チャートフィルター: 特定のチャートやグラフのみに適用されるフィルター
- コントロールフィルター: ユーザーが対話的に条件を変更できるインターフェース(ドロップダウン、チェックボックス、スライダーなど)
フィルタの条件
フィルタは条件をしていることができます。よく使用するのが、一致したものだけを表示させる処理になります。
一致条件は、ディメンションを選択して、値を指定することフィルタの設定が可能です。
条件に合ったものだけが表示されるため、テーブルなどの情報で表示させたくないものやスコアカードである特定のデータを表示させるなどの際に頻繁に使用します。
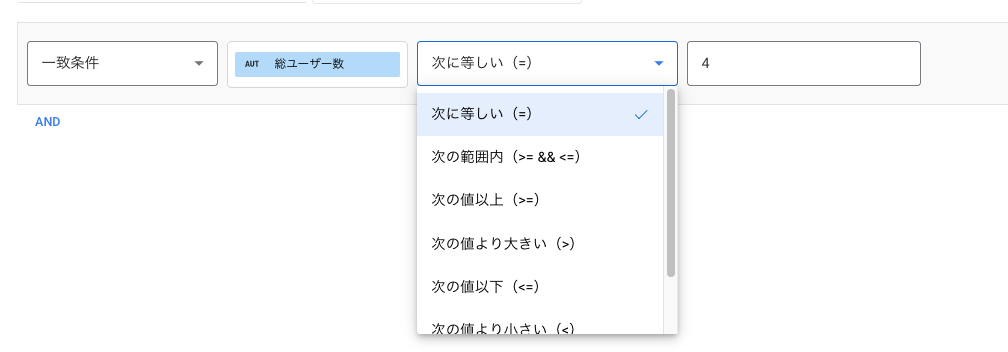
逆に一致ではなく、除外をすることも可能です。除外条件を設定すると特定の情報のみ(条件に合った)を非表示にすることができます。
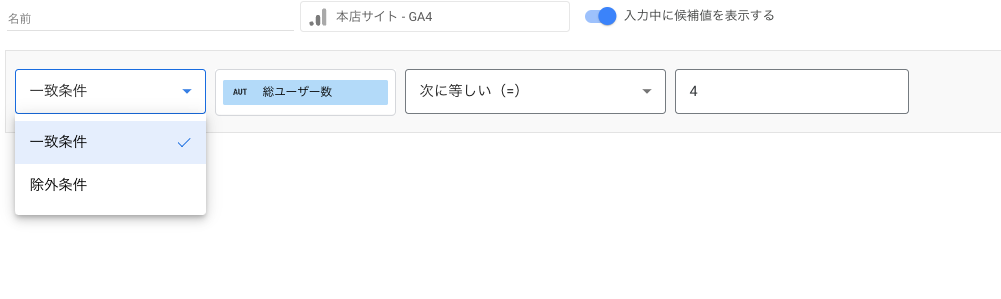
通常の条件指定のフィルタ以外に日付でのフィルタも可能です。日付のフィルタは大きく2種類あります。
レポート単位の日付フィルタ:Looker Studioのレポート全体に対して指定した日付に該当するデータのみを表示
グラフ単位での日付フィルタ:グラフ単位で日付にマッチしたデータのみを表示
この2種があり、それぞれ用途や表示させたいレポートに合わせて設定が必要になります。
レポート単位でフィルタを設定する場合は、
ファイル → レポート設定 → 右側の「デフォルトの日付範囲」のカスタムをクリック。
日付を指定すると期間内のデータのみのレポートになります。
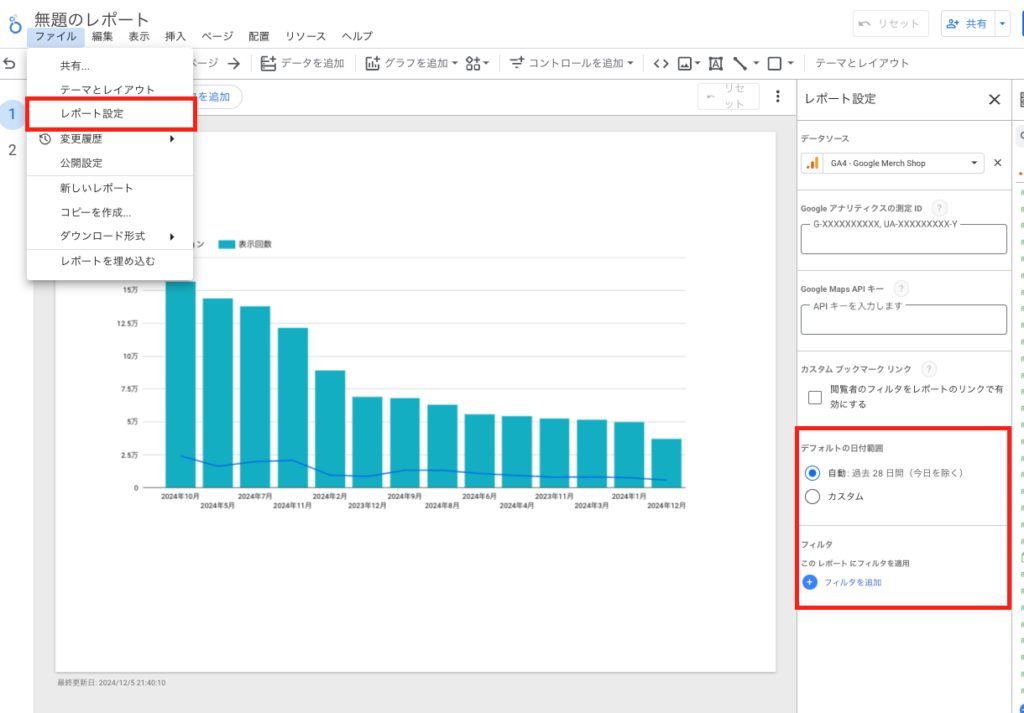
1. 基本的な設定手順
グラフに対して、フィルタの設定を行う場合は、グラフを選択して画面の右の欄の「デフォルトの日付範囲」や「フィルタ」などの項目に対して設定を行うことでフィルタを設定することができます。
設定ステップ
- フィルタの追加
- 日付範囲の指定
- デフォルト値の設定
フィルタの設定はシンプルで3つの手順で設定することができます。設定後、条件に合ったデータのみが表示されているか確認してください。
カスタマイズオプション
- 比較日付の設定
- 固定期間の設定
通常の設定に、固定の期間や比較を設定の期間も設定することができます。この設定は日付でフィルタをしている場合に設定が可能になります。ディメンションに対しての値でのフィルタでは使用することができません。
Looker Studio導入支援サービス実施中!
効率的なGA4のレポート作成をサポートします。
まずは無料で利用してみてください。無料レポートはこちら
2. 応用テクニック
フィルタを設定にも少し応用のテクニックがあります。比較分析を行う際に、フィルタを使用して2つのデータを1つのグラフで表示させることができます。
比較分析は、グラフ・スコアカード・テーブル・散布図・ブレッドグラフ・ゲージのみが使用できる機能になります。
比較分析の設定
- 前年同期比較
- 前月比較
- カスタム期間比較
期間は自由に指定の期間を比較することができますので、例えば去年分のデータと今年分のデータを比較することができます。
ドロップダウンフィルタは、指定の要素ドロップダウンの項目から選び選択してそのデータだけを絞り込みをする機能になります。
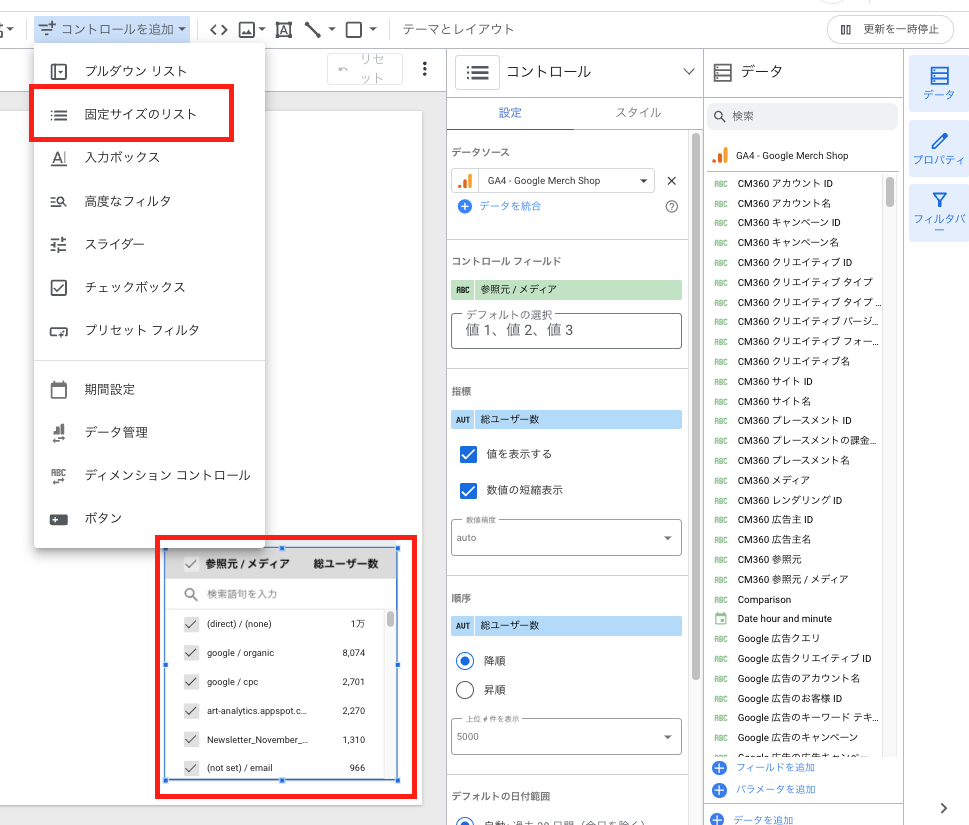
1. 基本設定方法
設定も簡単に設定できすぐにフィルタの機能を追加することができます。設定方法としては、指定のディメンションを選択して、コントロールをページ内に設定するだけです。かなりシンプルなため誰でも使うことができます。
設定手順
- コントロールの追加
- フィールドの選択
- 表示オプションの設定
- デフォルト値の指定
表示オプション
- 単一選択
- 複数選択
- 検索機能
- ソート順
2. 高度な設定
カスタマイズポイント
- 値の手動入力
- 動的フィルタリング
- 条件付き表示
- カスケード設定
Looker Studio導入支援サービス実施中!
効率的なGA4のレポート作成をサポートします。
まずは無料で利用してみてください。無料レポートはこちら
サーチコンソールの無料レポートでレポートの工数を30%以上下げることができます。
無料のSEOの(サーチコンソール)レポートを配布しておりますのでお気軽にご利用ください。
チェックボックスの設定も先ほどのドロップダウンフィルタと同じ設定方法で設置することができます。使用頻度は少ないかとおもいます。
1. 基本機能
主な特徴
- 複数選択可能
- 視覚的な選択
- 簡単な操作性
- コンパクトな表示
設定のポイント
- 項目の選択
- レイアウト調整
- デフォルト状態
- ラベルの設定
スライダーフィルタは、設置方法は他のコントロールと同じ形で設定することができます。条件の絞り込む方法が違います。
スライダーは、フィルタをしているする際に、範囲を決めれるため前項で紹介した1つのデータを抽出する機能では期間や範囲を選択できます。
例えば、合計金額が10,000円から20,000円の期間に含まれるデータを検索したいなど、範囲に対応することができます。
1. 設定方法
基本設定
- レポート編集画面で上部メニューの「追加」をクリック
- 「コントロール」を選択し、「ドロップダウンリスト」をクリック
- レポートのキャンバス上に配置したい位置をクリック
- 右側の設定パネルで「コントロールフィールド」を選択(例:チャネル、デバイス、国など)
- オプション設定で表示形式を調整(ラベル、並び順、デフォルト値など)
カスタマイズオプション
ドロップダウンフィルターには、以下のようなカスタマイズオプションがあります。
- 選択モード: 単一選択か複数選択かを指定
- 検索機能: 多数の選択肢がある場合に検索ボックスを表示
- ソート順: アルファベット順、指標値順、またはカスタム順
- デフォルト値: レポート読み込み時に初期選択される値
- 全選択オプション: すべての値を選択するオプションの表示/非表示
2. 効果的な使用例
適用シーン
- 数値範囲の指定
- 金額フィルタ
- スコア選択
- 期間選択
複数のフィルタを組み合わせて使用することで、条件にマッチするデータのみをグラフに表示させることができます。Google アナリティクスのデータでは検索しにくい部分もLooker studioを使うことで、簡単に必要なデータを表示ができます。
1. 複数フィルターの連携基本原則
フィルターを組み合わせる際の重要な考え方があります。
- フィルター間の論理関係: 複数のフィルターは基本的に「AND」条件で連結される(すべての条件を満たすデータのみ表示)
- 適用順序の理解: フィルターは上から順に適用される(パフォーマンスに影響することがある)
- データの階層構造: ディメンション間の関係性を理解することが重要(例:国 → 地域 → 都市)
- グローバルフィルターとローカルフィルター: レポート全体に適用するフィルターと特定チャートのみに適用するフィルターの使い分け
2. 高度なフィルター連携テクニック
カスケードフィルターの実装例
マーケティングレポートでの製品カテゴリとサブカテゴリの連携方法は、
- 「製品カテゴリ」のドロップダウンフィルターを作成
- 「製品サブカテゴリ」のドロップダウンフィルターを作成
- サブカテゴリフィルターの設定で「親コントロール」として「製品カテゴリ」を指定
- 「製品カテゴリ」で選択した値に基づいて「製品サブカテゴリ」の選択肢が動的に変化
【全て無料レポート】当サイトでGA4・サーチコンソールなどの無料レポートを配布しておりますので、下記のレポート一覧ページからご利用ください。
1. よくある問題と解決方法
主な課題
- データが表示されない
- フィルタが機能しない
- 遅延が発生する
- 値が重複する
特に多いのがデータが表示されない、フィルタ自体がエラーになっている場合が多いです。
ディメンションの設定が間違っているまたは、デフォルトの値が間違っていることほとんどですので、確認して再度設定してみてください。
それでも解決しない場合は、データソースを再接続も行ってみてください。
対処方法
- 設定の見直し
- データソースの再接続
- 計算式の修正
2. パフォーマンスに関して
大量のデータに対して絞り込みを行う場合は、すぐにLooker Stuidoのデータ処理の制限にかかる可能性があるため、データが多い場合はフィルタを少なめに設置することをおすすめします。
注意点のポイント
- フィルタ数の適正化
- データ範囲の最適化
- 計算式の効率化
- Looker Studioのフィルタは最大いくつまで設定できますか?
- Looker Studioのレポートには理論上の制限はありませんが、パフォーマンスの観点から10個以内に抑えることをお勧めします。多すぎるフィルタはレポートの読み込み速度に影響を与えることがあります。
- フィルタ設定を別のレポートにコピーする方法はありますか?
- はい、レポートをコピーする際にフィルタ設定も一緒にコピーされます。また、テーマとして保存したフィルタ設定を他のレポートに適用することも可能です。
- Looker StudioのフィルタとGoogle アナリティクスのセグメントの違いは何ですか?
- Google アナリティクスのセグメントはデータソースレベルでデータを絞り込み、Looker Studioに取り込まれるデータ自体を制限します。一方、Looker Studioのフィルタはレポートレベルで適用され、すでに取り込まれたデータを表示段階で絞り込みます。両者を組み合わせることで、より柔軟なデータ分析が可能になります。
Looker Studioのフィルタを効果的に活用することで、より使いやすく、インタラクティブなレポートを作成することができます。本記事で紹介した設定方法を実際のレポートでも使用していただき、目的に応じた適切なフィルタ設定を行って最適なレポートを作成してみてください。
[専門用語解説]- ディメンション:データを分析する際の切り口(例:地域、デバイス、ページなど)
- 指標:測定可能な数値(例:セッション数、ページビュー数など)
Looker Studioカスタマイズ承ります。
データの集計に工数がかかっている場合など最適なレポート作成を作成します。
詳しくはこちらから