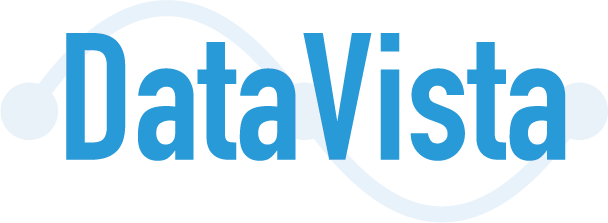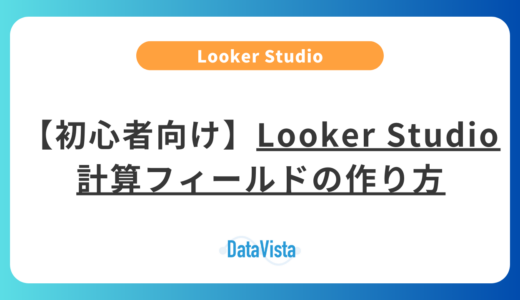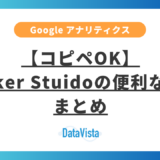このLooker Studio用語集は、初心者からプロフェッショナルまで、普段Looker Studioを使用している人やこれから使用する人に向けて用語集を説明した記事になります。基本的な用語から概念までまとめて解説しております。
改めて理解が深まりLooker Studioを使いこなしてください。
ここでは、Looker Studioを使い始める際に最初に出会う基本的な用語を解説します。
データ分析に関連する一般的な用語や概念を説明します。これらの用語は、Looker Studioに限らず、データ分析全般で使用される重要な概念です。Looker Studioの画面によく表示されるものやレポート作成時に必ず使用するものをピックアップしてご紹介しております。
データソース
データソースとは、Looker Studioでレポートを作成する際に使用する元データのことです。
例えば、Google AnalyticsのデータやGoogle広告のデータ、スプレッドシートなどが該当します。つまりデータ元になります。データソースはLooker Stuidoから元々提供されているものを使用することもできます。お持ちのエクセルのデータも使用することができます。
- Google Analytics:ウェブサイトのアクセスデータ
- Google広告:広告運用の実績データ
- Googleスプレッドシート:手動で作成した売上データ
- BigQuery:大規模なデータベース
- CSV、エクセルデータ
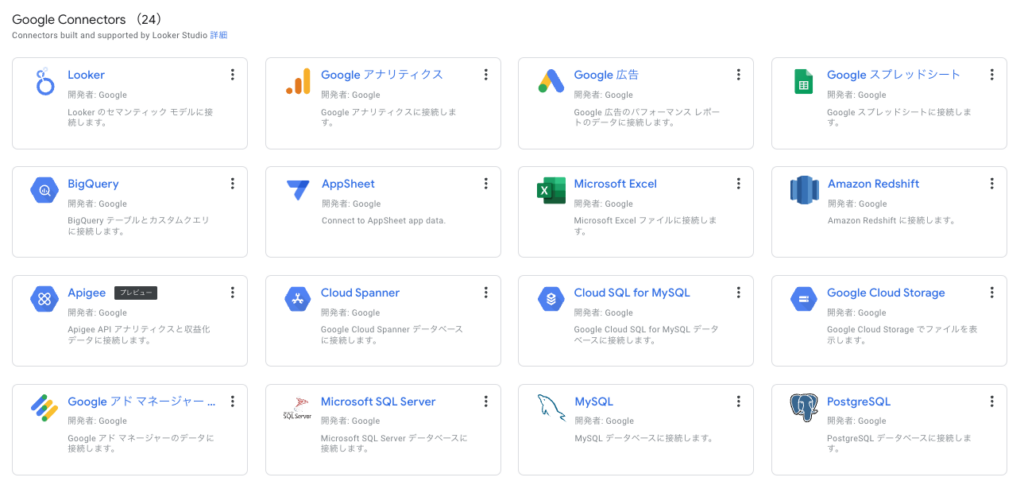
Looker Studioの公式からは22個のデータソースが提供されております。
外部(サードパーティ系)ものも含めると100個以上のデータソースと接続することが可能です(2024年10月時点)
データ結合
データ結合とは、複数のデータソースを組み合わせて、より包括的な分析を可能にする機能です。
例えば、Google AnalyticsのデータとGoogle広告のデータを結合して、広告効果とサイト内行動の関連性を分析できます。
1つのデータソースでは分析できない場合に、2つのデータソースを組み合わせて使用することができます。
- 左結合
- 内部結合
- 右結合
- 外部結合
- クロス結合
結合の種類に関しては別記事で詳しく説明いたします。
具体例
例:ECサイトの分析
- データソース1:GA4の購入データ
- データソース2:スプレッドシートの商品マスタ
結合キー:商品ID
→ 商品ごとの売上と在庫状況を一括分析データソースを組み合わせることでより深いデータを分析することができるため、断片的なデータがより具体的なデータになり課題点・改善施策に役立つデータになります。
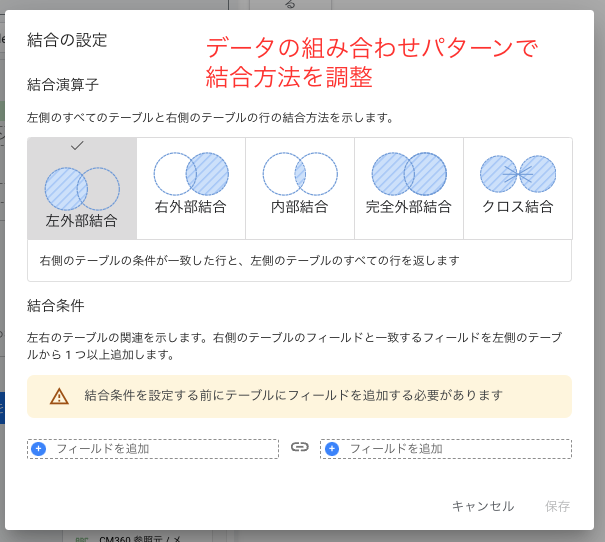
データを複雑にし過ぎると管理ができなくなりますので、管理ができる範囲で結合してデータを抽出するようにしてください。Looker Studioは1つのレポートに対して様々なデータを紐づけることができるため、変更した際にレポートが破損する可能性もあります。
フィルター
フィルターは、表示するデータの条件を設定する機能です。必要なデータだけを抽出して分析することができます。
フィルターは使用頻度が高いため理解しておいた方が良いです。
- 含む/含まない
- 正規表現
- 数値範囲
- 日付範囲
具体例
- 売上が10万円以上の商品のみ表示
- 東京都からのアクセスのみ表示
- 直帰率が50%以上のページを抽出
性別で男性のみを表示させるフィルター設定
セグメント
セグメントは、データを特定の条件で分類する機能です。ユーザーの属性や行動に基づいて、データを細分化して分析することができます。セグメントもフィルターと同様に使用頻度が高いため理解しておいた方が良いです。
- 新規ユーザーと既存ユーザー
- デバイス別(PC、スマートフォン、タブレット)
- 年齢層別
- 購入回数別
ディメンション
ディメンションとは、データを分類・分割するための項目です。言い換えれば「何で分けるか」を決める要素です。文字列や日付などの定性的なデータが該当します。ディメンションはグラフなどの横軸に表示させたい項目として設定することが多く必ずレポート作成時やレポートを編集する際に使用するものになります。
代表的なディメンションの例として下記にあげております。
代表的なものになりますので、独自でカスタマイズした計算フィールドなどは下記の定義にはないものなどはございます。
- 年
- 月
- 曜日
- 時間帯
- 年齢層
- 性別
- 地域
- デバイス
- ページURL
- ページタイトル
- カテゴリー
- 商品名
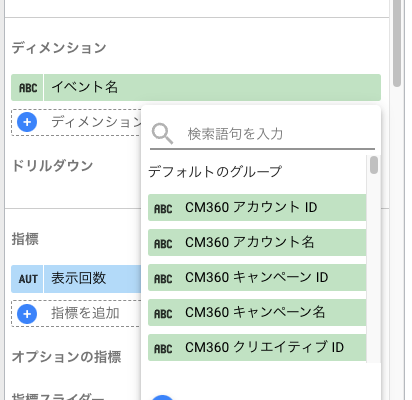
使用例
例1:売上分析の場合
- 商品カテゴリー別の売上
- 地域別の売上
- 月別の売上
例2:アクセス解析の場合
- デバイス別のPV数
- 流入元別のユーザー数
- 時間帯別のセッション数- 適切なディメンションの選択
- ソート順の設定
- フィルターの適用
- グルーピングの設定
ポイントを理解してグラフとして表示させた後に並び替えや指定した条件のみのものだけ表示させるなど頻繁に使うため、レポートを作成するには基本的な用語の意味と仕組みを理解しておくことで作成しやすいです。
指標
指標とは、数値で表される測定値のことです。「何を測るか」を決める要素で、定量的なデータが該当します。
つまり、値(数値:データ)という認識を持っておいてもらえればシンプルでわかりやすいかと思います。
どの数値を表示させるか指定する際に使用します。
主要な指標の種類
- セッション数
- ページビュー数
- ユーザー数
- コンバージョン数
- 売上金額
- 平均注文額
- 広告費用
- 利益
- コンバージョン率
- 直帰率
- クリック率
- シェア率
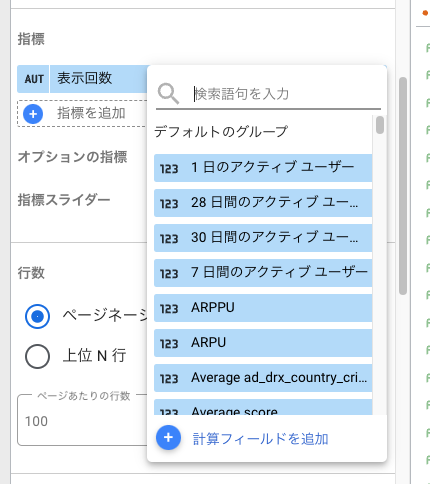
指標は数値ということを理解しておけば大丈夫です。ディメンションと混在することがあると思いますが、指標が数値ということを覚えておけば他の項目も理解しやすいと思います。
ページ
Looker Studioのレポートは複数のページで構成することができます。各ページには異なる分析視点や目的に応じたグラフやテーブルを配置できます。レポートを表示させるページになります。
ページはLooker Stuidoの上限として100ページまで1つのレポートで作成することができます。
- サマリーページ:主要KPIの概要
- トラフィック分析ページ:アクセス解析
- コンバージョン分析ページ:成果指標の詳細
- ユーザー行動分析ページ:サイト内行動の把握
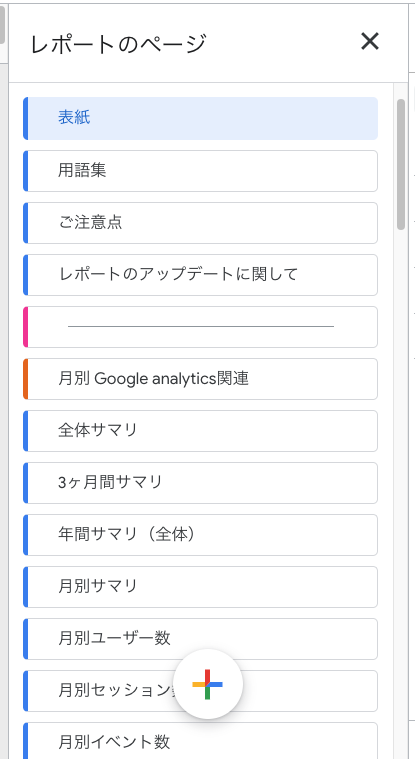
またページとは別でページを管理しやすい機能もあります。
見出しをつけたり区切り線を入れたりすることもできます。
ドリルダウン
ドリルダウンとは、データを階層的に掘り下げて表示する機能です。例えば、全体の売上から、地域別、店舗別、商品別と詳細なデータまで段階的に確認できます。
ドリルダウンの例
階層1:全国売上
↓
階層2:地域別売上(関東、関西など)
↓
階層3:都道府県別売上
↓
階層4:店舗別売上コントロール
コントロールは、レポートの閲覧者が自由にデータの表示条件を変更できる機能です。日付範囲の選択や、表示するセグメントの切り替えなどが可能です。
レポートを閲覧した人が自分だけに必要なデータを絞り込みをして閲覧できる機能になります。レポート上でよく絞り込みがされるような項目やレポートを閲覧する人がみたい情報を検索しやすいようにする機能になります。
- 日付範囲選択
- ドロップダウンリスト
- スライダー
- チェックボックス
- ラジオボタン
具体例:
- 期間選択:過去7日/30日/12ヶ月
- 地域選択:全国/特定地域
- デバイス選択:All/PC/スマートフォン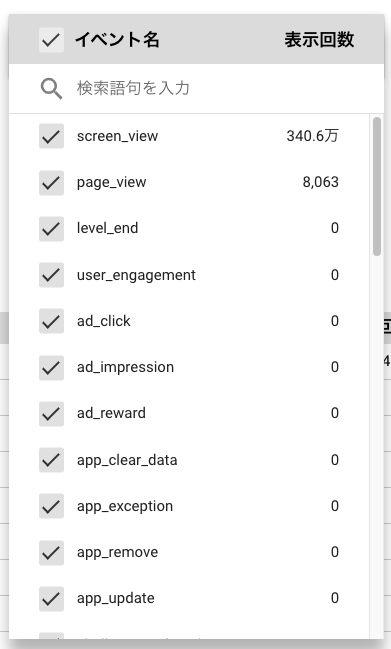

レポート上部にある3つの枠が全てコントロールになります。
コントロール機能は、すべてのページのレポート上部に設置することが多いです。その方が使い勝手のよいレポートになります。
Looker Studioで使用できる様々なチャートやグラフの種類を説明します。適切なチャートやグラフを選択することで、データを効果的に可視化し、データが見やすいレポートになります。
棒グラフ
棒グラフは、カテゴリーごとの数値を比較する際に最も適したグラフです。縦棒・横棒の両方が選択可能で、データの大小関係を視覚的に把握しやすい特徴があります。
- 月別売上の比較
- 商品カテゴリー別の販売数
- 地域別のアクセス数
- デバイス別のコンバージョン数
軸ラベルの表示形式
棒の色とグラデーション
値ラベルの表示位置
ソート順(昇順・降順)
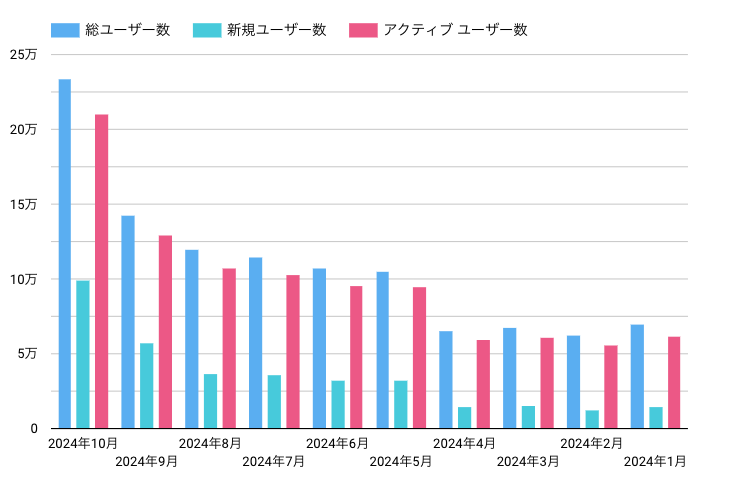
応用テクニック
- 積み上げ棒グラフで内訳を表示
- 複数系列の並列表示
- 目標値との比較表示
- パーセント表示への切り替え
複数の種類があるためレポートが見やすくかつデータが可視化された時に数値を理解できるグラフを選んでください。
折れ線グラフ
折れ線グラフは、時系列データの推移を表現するのに最適なグラフです。トレンドの変化や季節変動を視覚的に捉えることができます。
- 日次/週次/月次のPV推移
- コンバージョン率の変化
- 売上の経時変化
- ユーザー数の推移
- 線の種類(実線・点線)
- マーカーの表示
- 目盛りの間隔
- 複数系列の色分け
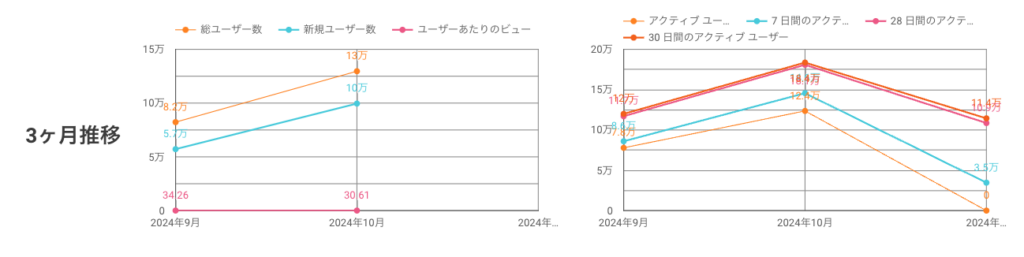
応用テクニック
- 移動平均線の追加
- 予測線の表示
- 信頼区間の表示
- 異常値の強調表示
円グラフ
円グラフは、全体に対する構成比を表現するのに適したグラフです。パーセンテージや比率を直感的に理解できます。
- デバイス別シェア
- 訪問元の割合
- 年齢層の分布
- 商品カテゴリー別売上構成比
- ラベルの表示形式
- 色の設定
- 凡例の位置
- 区分けの最小値設定
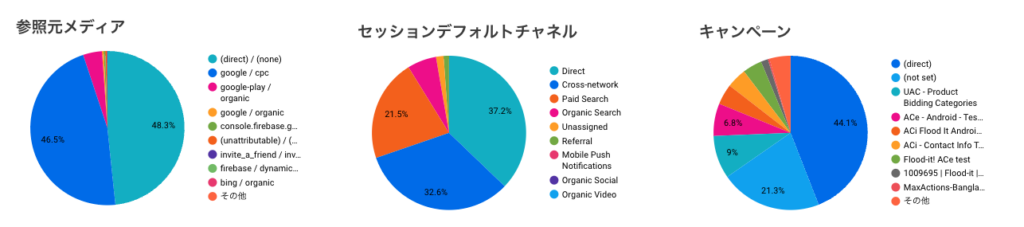
注意点
- 区分けは最大6-7個まで
- 小さすぎる割合は「その他」にまとめる
- 3D表示は避ける
- パーセント表示を必ず含める
散布図
散布図は、2つの変数間の相関関係を表現するグラフです。データポイントの分布から、変数間の関係性を視覚的に理解できます。
- PVとCV率の関係
- 商品単価と販売数の相関
- 広告費用と売上の関係
- ページ滞在時間とコンバージョンの関係
- 軸の範囲設定
- バブルサイズの調整
- ラベルの表示方法
- トレンドラインの追加
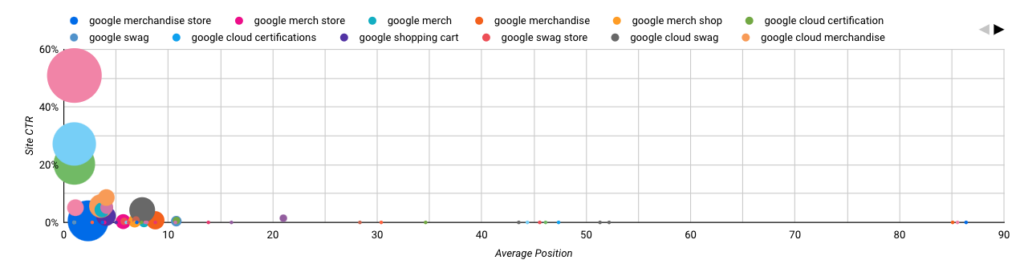
分析のポイント
- 外れ値の確認
- クラスター(集団)の識別
- 相関係数の確認
- トレンドラインの解釈
ゲージチャート
ゲージチャートは、目標値に対する達成度を視覚的に表現するグラフです。スピードメーターのような表示で、現状の進捗を直感的に理解できます。
- 売上目標の達成率
- KPIの達成状況
- 在庫の残量表示
- キャパシティの使用率
- 目標値の設定
- カラーゾーンの定義
- ラベルの表示形式
- 範囲の設定
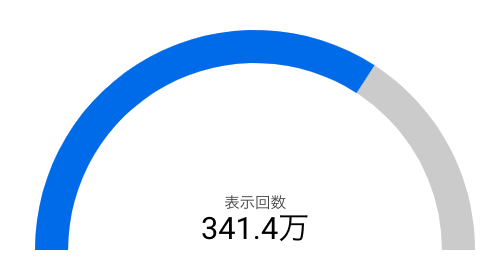
効果的な使用方法
- 3-4段階のカラーゾーン設定
- 明確な目標値の表示
- 現在値の強調表示
- 比較値の追加
Looker Studioのレポートを作成・編集する上で理解しておくより高度な分析や柔軟なレポート作成が可能になります。データソースからのデータをビジネスのKPIに合わせて取得したデータを表示させる時には、役立ちます。
計算フィールド
計算フィールドはデータソースのデータを独自の計算式で足したり、合計を出したりすることができる機能になります。
データソースだけの数値では算出できないものも独自で計算式を作成することでデータとして出すことができます。
- お問い合わせフォームへの推移率を出す
- チャーンレートやARPを算出する
- 検索されたキーワードに対してどのキーワードから購入が多い
などGA4やサーチコンソール単体のデータソース上の数値では出すことができない数値を出すことができます。
パラメータ
パラメータは独自の数値を入力することができる機能になります。パラメータ機能は非常に便利な機能で、現状の数値とKPIの数値との差異を見たりする場合に使われます。Looker Studioの機能で手動で入力して入力された値に合わせて関連する数値を動的に変更してくれる機能になります。
使用イメージとしては下記になります。
- 現状の売上の数値との差異を出したい
- CV件数の目標の数値と現状の数値の差異を知りたい
Q1: Looker Studioは有料ですか?
A: Looker Studioは基本的に無料でご利用いただけます。ただし、接続するデータソースによっては、そのデータソース側の料金が発生する場合があります。例えば、BigQueryと連携する場合は、BigQueryの利用料金が別途必要となります。
Q2: データソースの接続に失敗する場合、どうすれば良いですか?
A: データソースの接続失敗には主に以下の原因が考えられます。
- アカウントの権限が不足している
- データソースへのアクセス許可が適切に設定されていない
- 接続に必要な認証情報が正しくない
まずはこれらの点を確認し、必要に応じて権限の付与や認証情報の再設定を行ってください。
Q3: レポートの共有方法を教えてください。
A: レポートの共有には以下の方法があります。
- 特定のGoogleアカウントに対して閲覧権限を付与する
- リンクを知っている人全員に公開する
- 組織内の特定のドメインのみに公開する
共有設定は、レポート右上の「共有」ボタンから行うことができます。
Q4: ディメンションと指標の違いがよくわかりません。
A: 簡単に説明すると、ディメンションは「どのように分類するか」を決める項目で、指標は「何を数値として見るか」を決める項目です。例えば、「都道府県別(ディメンション)の売上金額(指標)」といった使い方をします。
Q6: 計算フィールドの作成方法がわかりません。
A: 計算フィールドは、「リソース」→「計算フィールドを管理」から作成できます。基本的な数式(加減乗除)から、より複雑な関数まで利用可能です。初めは簡単な計算から始めることをお勧めします。
Q7: グラフの種類はどのように選べば良いですか?
A: データの性質と表現したい内容によって、適切なグラフを選択します。
- 時系列データの推移 → 折れ線グラフ
- カテゴリー別の比較 → 棒グラフ
- 構成比の表示 → 円グラフ
- 相関関係の表示 → 散布図
Q8: コントロールの設定後、グラフに反映されません。
A: 以下の点を確認してください。
- コントロールとグラフの紐付けが正しく設定されているか
- データソースに適切なデータが存在するか
- フィルターの条件が適切か
Q9: データ結合で注意すべき点は何ですか?
A: データ結合時は以下の点に注意が必要です。
- 結合キーとなる項目の値が完全に一致していること
- 結合方法(左結合、内部結合など)の適切な選択
- データの重複がないことの確認
- パフォーマンスへの影響の考慮
弊社はGoogleアナリティクスと連携した無料レポートを配布しておりますので、お気軽にご利用ください。
無料レポートはこちら