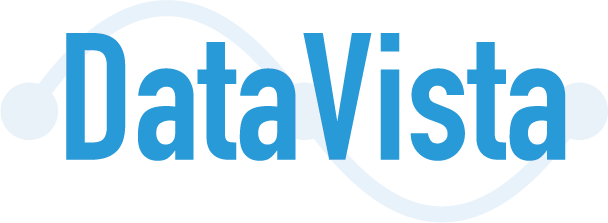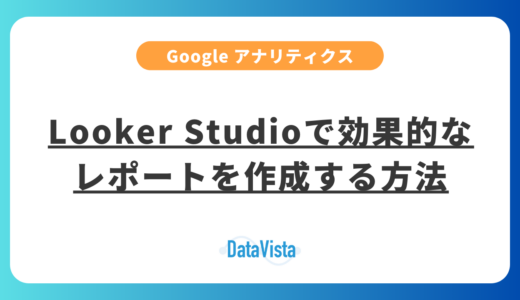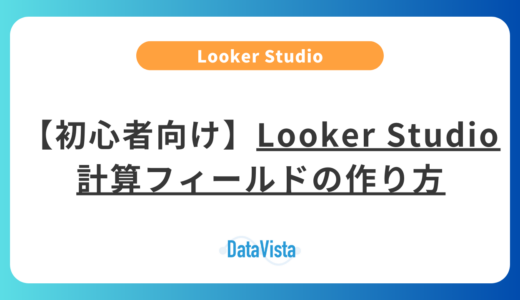データ分析に携わる多くのビジネスパーソンが、複雑なデータを効率的に分析・可視化する方法を探しています。特に、Excelからの移行を検討している方々は、Looker Studioのピボットテーブル機能に不安を感じているかもしれません。しかし、Looker Studioのピボットテーブルは、直感的な操作性と強力な分析機能を兼ね備えており、データ分析の可能性を大きく広げることができます。この記事では、ピボットテーブルの基本的な使い方から高度な活用方法まで、実践的なノウハウを詳しく解説していきます。
様々なレポートを取り扱っております。用途やシーンに合わせて、最適なレポートを使っていただくことで、日々のレポート作成やデータ分析のお役に立ちます!
レポート一覧はこちら
Looker Studio(旧Googleデータポータル)のピボットテーブルは、複雑なデータを多次元的に分析できるツールです。このツールを使用することで、大量のデータを異なる視点から瞬時に集計・分析し、意思決定に必要なインサイトを導き出すことができます。
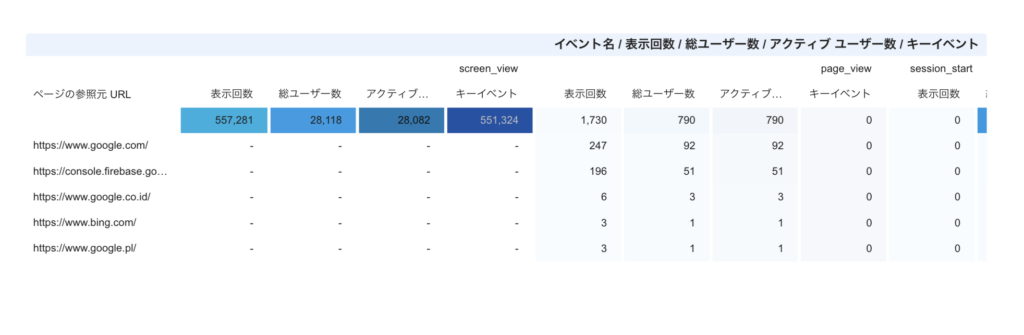
ピボットテーブルの主な特徴
ピボットテーブルの最大の特徴は、その柔軟性と使いやすさにあります。
- データの自動更新:接続されたデータソースの変更がリアルタイムで反映
- ドラッグ&ドロップによる直感的な操作
- 複数のデータディメンションを自由に組み合わせた分析
- 条件付き書式による視覚的なデータ表現
- 他のLooker Studioコンポーネントとの連携
Excelのピボットテーブルに慣れている方にとっても、基本的な概念は同じであるため、スムーズに移行することができます。特に、クラウドベースのツールであることから、チーム間でのデータ共有やコラボレーションが容易になるという大きなメリットがあります。
ピボットテーブルの作成は、以下の手順で簡単に行うことができます。
- Looker Studioでレポートを新規作成
- 「挿入」メニューから「ピボットテーブル」を選択
- データソースを選択または確認
- ディメンションと指標を設定
- 表示オプションをカスタマイズ
効果的なデータ構成のポイント
ピボットテーブルを効果的に活用するためには、以下の点に注意して設定を行うことが重要です。
適切なディメンションと指標を設定しないとエラーにな表示がでできないので、ご注意ください。適切なディメンションの設定方法に関しては、次のセクションで紹介します。
- 適切なディメンションの選択
- 分析の目的に合わせた行・列の設定
- 階層構造を活用した詳細度の調整
- 日付範囲の適切な設定
- 指標の選択と集計方法
- 目的に応じた集計関数の選択(合計、平均、最大値など)
- カスタム計算式の活用
- 適切な表示形式の設定(%、通貨、小数点以下桁数など)
これらの基本設定を適切に行うことで、データの持つ意味を分析することができます。
ピボットテーブルの真価を発揮するためには、行と列の構成を目的に応じて最適化することが重要です。適切な構成により、データの関係性や傾向を明確に把握することができ、より深い分析が可能になります。
最適なディメンションの選択方法
時系列分析を行う場合は、行に日付や時間の項目を配置し、列には分析対象となるカテゴリを設定することで、時間の経過に伴う変化を効果的に可視化することができます。
例えば、月別の商品カテゴリ販売実績を分析する場合、行に「月」、列に「商品カテゴリ」を配置することで、各カテゴリの売上推移を一目で把握することが可能です。
地域分析においては、行に地域情報を、列に製品やサービスの情報を配置することで、地域ごとのパフォーマンスを比較することができます。これにより、地域特性に応じた戦略立案や、効果的なリソース配分の検討が可能になります。
上記の例は一例になりますので分析したデータから適切なディメンションを設定してください。エクセルやスプレッドシートのデータソースを分析する時は、事前に項目なども考慮してデータを蓄積する必要がありますので、ご注意ください。
階層構造の効果的な活用
ピボットテーブルの階層構造機能を活用することで、データの詳細度を柔軟に調整することができます。
例えば、以下のような階層構造を設定することが可能です。
地域階層の例:
- 国
- 地方
- 都道府県
- 市区町村
- 都道府県
- 地方
この階層構造により、必要に応じて詳細なデータを展開したり、集約したりすることができ、様々な粒度でのデータ分析が可能になります。Googleアナリティクスのデータをピボットテーブルで表示させる際も同じ考え方で分析することができます。
Googleアナリティクスのデータも一部データは構造化されているため、その構造を理解した上で分析するようにしてください。
データ分析において、適切な指標の選択と集計方法の設定は非常に重要です。Looker Studioのピボットテーブルでは、複数の指標を組み合わせることで、多角的な分析を実現することができます。
効果的な指標設定のポイント
売上分析を例にとると、単純な売上金額だけでなく、利益率や前年比などの派生指標を追加することで、より深い分析が可能になります。
基本指標:
- 売上金額
- 販売数量
- 取引件数
派生指標:
- 平均単価(売上金額÷販売数量)
- 前年比(当期売上÷前年同期売上)
- 構成比(部分売上÷全体売上)
データ表示形式のカスタマイズ
指標の性質に応じて、適切な表示形式を設定することで、データの可読性が向上します。
特に割り切れない数値などは、小数点を第二まで表示させるなどの設定を行うことで見やすいデータになります。
- 金額データ:通貨形式(¥1,234,567)
- 比率データ:パーセント表示(12.34%)
- 数量データ:桁区切り(1,234個)
効果的なデータフィルタリングは、分析の精度を高め、必要な情報に焦点を当てるために不可欠です。Looker Studioのピボットテーブルでは、様々なフィルタリング手法を活用することができます。
フィルタの種類と活用シーン
- レポートレベルフィルタ レポート全体に適用されるフィルタで、複数のコンポーネントで一貫性のある分析を行う場合に有効です。例えば、特定の期間や地域に絞った分析を行う際に使用します。
- コンポーネントフィルタ ピボットテーブル個別に設定するフィルタで、特定の分析に必要なデータのみを抽出する場合に使用します。例えば、売上高が一定額以上の商品のみを表示する場合などに効果的です。
- インタラクティブフィルタ ユーザーが任意に条件を変更できるフィルタで、動的な分析を可能にします。例えば、期間や商品カテゴリをドロップダウンで選択できるようにすることで、柔軟な分析が可能になります。
高度なフィルタリングテクニック
複数の条件を組み合わせたフィルタリングにより、より精緻な分析が可能になります。フィルタリングと条件を組み合わせることで、規定値より低い数値だけ目印になるような色をつけたりすることができます。
条件設定をすることで、異常値を見つけることで原因の特定や改善の対策を行うことができます。異常値などの集計もlooker studioが行ってくるため、分析する工数を減らすことができます。
- AND条件:「売上高が100万円以上」かつ「利益率が20%以上」
- OR条件:「商品カテゴリがA」または「商品カテゴリがB」
- NOT条件:「在庫切れ商品を除外」
また、正規表現を活用することで、より柔軟なフィルタリングが可能になります。例えば、特定のパターンを含む商品コードの抽出や、特定の文字列を含む商品名の除外などが可能です。
データの傾向や重要な値を視覚的に把握するために、条件付き書式とヒートマップは非常に効果的なツールです。適切に設定することで、データの分析効率が大幅に向上し、重要なインサイトを素早く発見することができます。
効果的なヒートマップ設定
ヒートマップを活用する際は、データの性質に応じて適切な色のグラデーションを選択することが重要です。例えば、売上データを可視化する場合、青から赤のグラデーションを使用することで、低い値から高い値までの分布を直感的に理解することができます。
また、基準値からの偏差を示す場合は、中間値を白とし、プラスの値を緑、マイナスの値を赤で表現するような配色が効果的です。これにより、目標値や平均値からのずれを即座に認識することが可能になります。
カスタム条件付き書式のテクニック
条件付き書式を設定する際は、データの特性と分析目的を考慮した適切な閾値の設定が重要です。
- 目標達成率120%以上:濃い緑(特に優れた実績)
- 目標達成率100-120%:薄い緑(目標達成)
- 目標達成率80-100%:黄色(要注意)
- 目標達成率80%未満:赤(改善必要)
このような段階的な色分けにより、データの状態を瞬時に判断することができ、必要な対応を迅速に検討することが可能になります。
【全て無料レポート】当サイトでGA4・サーチコンソールなどの無料レポートを配布しておりますので、下記のレポート一覧ページからご利用ください。
Looker Studioのピボットテーブルは、見やすさと使いやすさを両立させるために、様々なカスタマイズオプションを提供しています。これらのオプションを適切に活用することで、より効果的なデータ分析が可能になります。
レイアウトとデザインの最適化
ピボットテーブルのビジュアル面では、以下の要素をカスタマイズすることができます。
テーブルのスタイリング: グリッド線の色や太さを調整することで、データの区切りを明確にすることができます。特に、大量のデータを扱う場合は、適度な太さのグリッド線を設定することで、行や列の視認性が向上します。
ヘッダーデザイン: ヘッダーセルの背景色や文字スタイルをカスタマイズすることで、階層構造や重要な項目を強調することができます。例えば、主要な指標のヘッダーを太字にしたり、背景色を変更したりすることで、注目すべき情報を明確にすることができます。
見やすいレポートを作るための手順をスクショ付きで解説しておりますので参考にしてください。
データ表示のカスタマイズ
セルの表示形式は、データの種類に応じて最適な設定を選択することが重要です。例えば、金額データの場合は通貨記号や桁区切りを適切に設定し、比率データの場合はパーセント表示と小数点以下の桁数を調整することで、より読みやすい表示が実現できます。
ピボットテーブルの機能を最大限に活用することで、複雑なビジネス分析を効率的に実施することができます。以下では、具体的な活用シーンと実践的な設定方法について解説します。
セグメント分析の実践
顧客セグメントや商品カテゴリなど、特定の切り口でデータを分析する場合、以下のような方法が効果的です。
クロス分析の設定: 行に主要な分類(顧客セグメントなど)、列に分析対象(商品カテゴリなど)を配置し、セル値として関連指標(売上や利益など)を設定します。これにより、セグメント間の比較や相関関係を把握することができます。
構成比の活用: 全体に対する各セグメントの比率を計算指標として追加することで、重要度や優先順位を明確にすることができます。例えば、売上構成比や利益貢献度などの指標を設定することで、より戦略的な意思決定が可能になります。
データ分析を行う際、様々なエラーや問題に遭遇することがあります。ここでは、Looker Studioのピボットテーブルで発生しやすい問題とその解決方法について詳しく解説します。
データ表示のトラブル対応
データが正しく表示されない場合、まず確認すべきはデータソースとの接続状態です。Looker Studioでは、データソースとの接続が途切れたり、更新に失敗したりすることがあります。このような場合、データソースの再接続や更新を試みることで問題が解決することが多いです。
もう一つの一般的な問題として、NULLや欠損値の扱いがあります。データに欠損値が含まれている場合、集計結果が期待通りにならないことがあります。このような場合は、データソース側で適切な前処理を行うか、Looker Studioの設定で欠損値の扱いを指定することで対応できます。具体的には、欠損値を0として扱うか、計算から除外するかなどを設定することができます。
計算エラーの解決法
計算式に関するエラーは、データ分析において特に注意が必要な問題です。よくある問題として、ディメンションと指標の混同があります。例えば、文字列型のデータを数値として扱おうとしたり、日付データを通常の数値として計算しようとしたりする場合にエラーが発生します。
このような問題を防ぐためには、データ型を常に意識することが重要です。特に、カスタム計算式を作成する際は、使用するフィールドのデータ型を事前に確認し、適切な関数や演算子を使用することで、エラーを回避することができます。
Looker Studioは様々なデータソースと連携することができますが、それぞれのデータソースによって最適な設定方法が異なります。ここでは、主要なデータソース別の効果的な活用方法について解説します。
Google Analytics連携の最適化
Google Analyticsのデータを分析する場合、セッション数やユーザー数といった指標の特性を理解することが重要です。これらの指標は単純な合計ではなく、適切な集計方法を選択する必要があります。
また、ページビューやイベントデータを分析する際は、ディメンションの階層構造を活用することで、より詳細な分析が可能になります。例えば、ページパスをセクション別に分割して分析したり、イベントカテゴリとアクションの関係を把握したりすることができます。
スプレッドシート連携の効率化
Google スプレッドシートをデータソースとして使用する場合、データの更新頻度と範囲を適切に設定することが重要です。大量のデータを扱う場合は、必要な範囲のみを指定することで、パフォーマンスを向上させることができます。
また、スプレッドシート側でデータの前処理を行うことで、Looker Studio側での計算負荷を軽減することができます。例えば、頻繁に使用する計算結果をスプレッドシート側で準備しておくことで、レポートの表示速度を改善することができます。
ビジネスの現場では、データ分析の目的や対象となるデータによって、最適な分析アプローチが異なります。ここでは、代表的なビジネスシーンにおけるピボットテーブルの具体的な活用方法について解説します。
マーケティング分析の実践
マーケティング部門では、広告効果の測定やキャンペーンのパフォーマンス分析が重要な課題となります。Looker Studioのピボットテーブルを活用することで、これらの分析を効率的に実施することができます。
広告効果の分析では、行に広告チャネル、列に時間軸を設定し、指標として広告費用、コンバージョン数、ROASなどを配置します。これにより、チャネル別の効果を時系列で把握することができます。さらに、条件付き書式を活用して目標達成状況を視覚化することで、投資判断のための情報を明確に提示することができます。
キャンペーンの効果分析では、行にキャンペーン名、列に地域やターゲットセグメントを配置し、クロス分析を行います。これにより、どのセグメントでキャンペーンが最も効果的だったのかを特定し、次回のキャンペーン設計に活かすことができます。
売上分析の高度な活用法
売上データの分析では、複数の視点からの分析が求められます。ピボットテーブルを活用することで、多角的な分析を効率的に実施することができます。
商品カテゴリ別の分析では、行に商品カテゴリ、列に時間軸を設定し、売上高や利益率の推移を把握します。さらに、計算指標として前年同期比や構成比を追加することで、成長率や貢献度を明確にすることができます。
また、顧客セグメント分析では、行に顧客セグメント、列に商品カテゴリを配置し、クロス集計を行います。これにより、セグメント別の購買傾向を把握し、ターゲティングやプロモーション戦略の立案に活用することができます。
ウェブサイト分析の効果的なアプローチ
ウェブサイトのパフォーマンス分析では、ユーザーの行動パターンや導線の効果を把握することが重要です。ピボットテーブルを活用することで、これらの分析を体系的に行うことができます。
ページカテゴリ別の分析では、行にページカテゴリ、列にデバイスタイプを設定し、セッション数やコンバージョン率などの指標を分析します。これにより、デバイス別のコンテンツ効果を把握し、改善点を特定することができます。
また、時間帯別のアクセス分析では、行に時間帯、列に曜日を配置し、アクセス数やコンバージョン数を分析します。これにより、効果的なコンテンツ配信タイミングや広告配信時間帯の最適化を行うことができます。
Looker Studioのピボットテーブルを効果的に活用するためには、データ分析の目的を明確にし、適切な設計とカスタマイズを行うことが重要です。以下では、成功のための重要なポイントについて解説します。
データ分析の目的明確化
効果的なピボットテーブルを作成するためには、まず分析の目的と期待される成果を明確にする必要があります。データを表示するだけでなく、具体的なアクションにつながるインサイトを導き出すことを意識します。
分析目的に応じて適切なディメンションと指標を選択し、それらを効果的に組み合わせることで、意思決定に必要な情報を的確に提示することができます。また、閲覧者の視点に立ち、データの解釈がしやすい構成を心がけることも重要です。
ユーザビリティの向上に向けて
ピボットテーブルは情報を伝えるためのコミュニケーションツールでもあります。そのため、データの可読性と操作性を高めることが重要です。視認性の高いデザインを採用し、必要に応じて条件付き書式やフィルタを活用することで、ユーザーが直感的にデータを理解し、操作できる環境を整えることができます。
特に、モバイルデバイスでの閲覧を考慮したレイアウト設計や、適切な表示オプションの設定により、様々な利用シーンに対応したレポートを作成することができます。
継続的な改善アプローチ
データ分析は一度の設定で完了するものではなく、継続的な改善が必要です。定期的にユーザーからのフィードバックを収集し、より使いやすく、より価値のある分析ツールへと発展させていくことが重要です。
また、組織内でのデータ活用文化を醸成するために、ピボットテーブルの活用方法や分析のベストプラクティスを共有し、チーム全体のデータリテラシー向上を図ることも効果的です。これにより、データドリブンな意思決定の基盤を強化することができます。
- Looker Studioのピボットテーブルでできることの制限について教えてください
- Looker Studioのピボットテーブルは、多くの分析機能を提供していますが、いくつかの制限事項があります。まず、一度に処理できるデータ量には上限があり、大規模なデータセットを扱う場合は、適切なフィルタリングや集計を行う必要があります。また、Excelのピボットテーブルと比較すると、セル単位での書式設定やカスタマイズの自由度がやや限定的です。
ただし、これらの制限は適切な設計とデータの前処理により、ほとんどのビジネスケースで問題なく対応することができます。例えば、大規模データを扱う場合は、データソース側で事前に集計を行うことで、効率的な分析が可能になります。また、視覚的な表現については、条件付き書式やカスタムテーマを活用することで、十分な表現力を確保することができます。
- データの更新頻度はどのように設定できますか?
- データの更新頻度は、接続しているデータソースの種類によって異なります。Google AnalyticsやGoogle スプレッドシートなどのGoogleサービスと連携している場合、データは自動的に更新され、最新の情報が反映されます。更新間隔は通常数分から数時間程度ですが、データソースの設定やデータ量によって変動することがあります。
カスタムデータソースを使用している場合は、データソース側での更新タイミングに合わせて、Looker Studioのレポートも更新されます。また、手動でデータを更新したい場合は、レポート画面の更新ボタンをクリックすることで、最新のデータを取得することができます。
- 複数のデータソースを組み合わせて分析することは可能ですか?
- Looker Studioでは、複数のデータソースを組み合わせて分析することが可能です。ただし、ピボットテーブル単体では単一のデータソースしか使用できないため、複数のデータソースを組み合わせる場合は、以下のような方法を採用する必要があります。
1つ目の方法は、データブレンドを使用する方法です。これにより、共通のキーを持つ複数のデータソースを結合し、単一のデータセットとして分析することができます。例えば、売上データと在庫データを商品コードで結合し、総合的な分析を行うことが可能です。
2つ目の方法は、データソース側で事前にデータを統合する方法です。例えば、Google スプレッドシートやBigQueryなどで必要なデータを統合し、それをLooker Studioのデータソースとして使用することで、より柔軟な分析が可能になります。
- 計算式の作成方法について詳しく教えてください
- Looker Studioの計算式は、データの分析や加工に非常に強力なツールです。計算式を作成する際は、まずデータソースで利用可能なフィールドを確認し、目的に応じて適切な関数や演算子を組み合わせます。
基本的な計算式の例として、売上総利益を計算する場合は「売上高 – 原価」のように単純な四則演算を使用します。より複雑な計算では、IF関数やCASE関数を使用して条件分岐を行うことができます。
例えば、「IF(売上高 > 1000000, “高額”, “通常”)」のように、条件に基づいて異なる値を返すことが可能です。
また、時系列データの分析では、DATE関数やTIMESTAMP関数を活用することで、日付や時刻に関する計算を行うことができます。例えば、「DATEDIFF(現在の日付, 購入日, “DAY”)」のように、期間の計算を行うことが可能です。