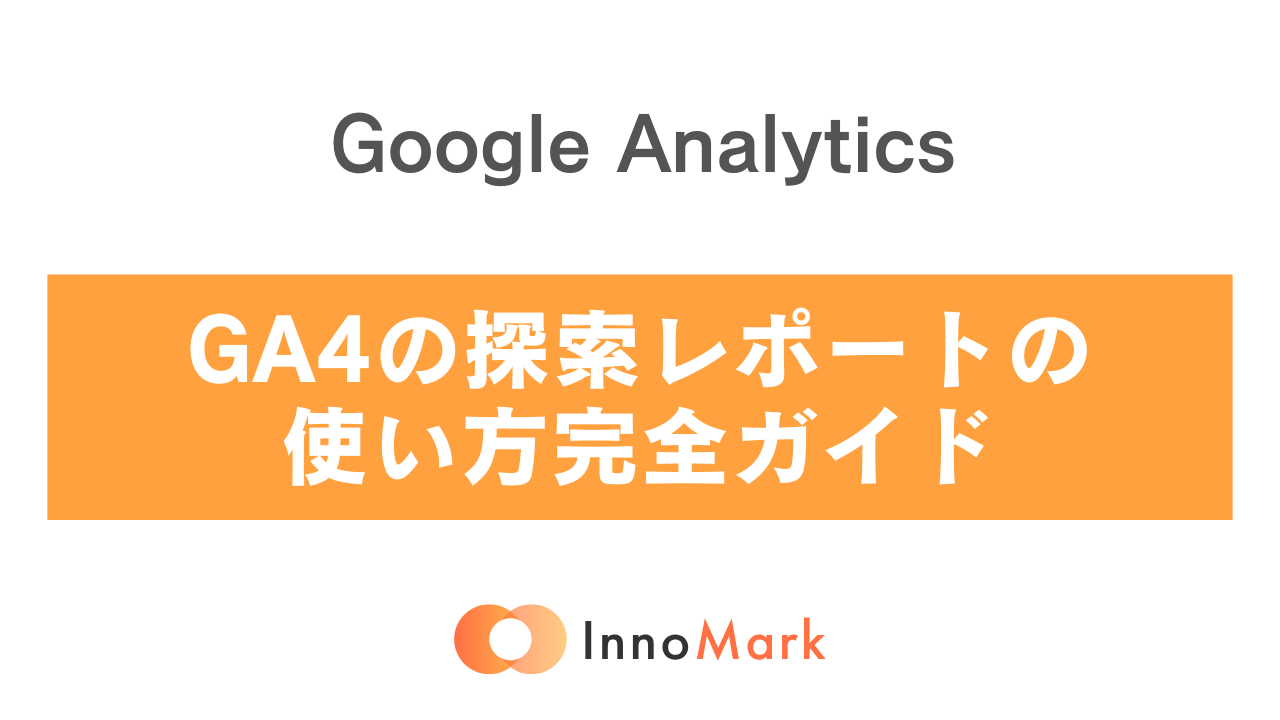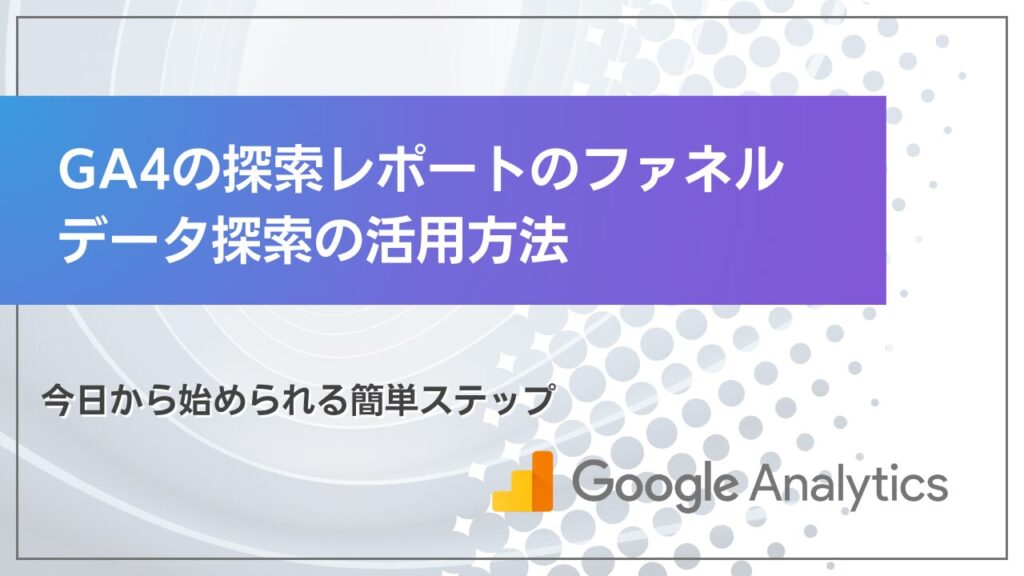【完全版】GA4初期設定の手順|Google Analytics 4を30分で導入する方法
目次
GA4(Google Analytics 4)とは?
GA4(Google Analytics 4)は、Googleが提供するウェブ解析ツールです。サイトに対してアクセスされて時間やどのような行動を行なったか、サイト訪問者がサイト内で行なった行動を計測してくれるツールになります。
GA4(Google Analytics 4)初期設定の重要性とその影響
GA4(Google Analytics 4)の初期設定は、ウェブサイトやアプリのパフォーマンス分析するために必ず必要になる設定です。適切に設定することで、正確で意味のあるデータを収集し、データを可視化・分析できるデータとして活用できます。設定が不適切だと、誤ったデータの計測や予期しない情報を収集しているなどの事案が発生するため注意して設定が必要です。
GA4(Google Analytics 4)の初期設定が適切に行われると、以下のような利点があります
- 正確なユーザー行動の把握
- コンバージョン率の向上
- マーケティング施策の効果測定の精度向上
- カスタマージャーニーの最適化
- データドリブンな意思決定の促進
収集したデータを最大限に活かすためには、GA4の機能を理解し、自社のビジネスに合わせて適切に設定することが重要です。以下では、GA4の初期設定を最適化するための5つの具体的なステップをご紹介します。
GA4(Google Analytics 4)初期設定の5ステップ
GA4の初期設定を最適化するための5つの重要なステップを詳しく解説します。
正しく設定を行い初期から正しいデータやビジネスのKPIになる指標を設定することで、早期にビジネスの改善や修正を行うことができるようになります。
GA4の機能を最大限に活用し、質の高いデータ収集してください。
ステップ1:プロパティの作成とデータストリームの設定
GA4の使用を開始するには、まずプロパティを作成し、データストリームを設定する必要があります。プロパティは、基本単位であり通常はウェブサイトやアプリケーションごとに作成します。
プロパティ名はサービス名やURLなどの命名規則を設定しておくと管理がしやすくなります。
- Google Analytics管理画面にアクセスし、「プロパティを作成」をクリックします。
- プロパティ名、タイムゾーン、通貨を設定します。
- プロパティの作成後、データストリームを追加します。ウェブサイト用とアプリ用のデータストリームがあります。
- ウェブサイト用のデータストリームを選択し、URLを入力します。
- 拡張測定機能を有効にするかどうかを選択します。この機能を使うと、追加のコード実装なしで様々なイベントを自動的に収集できます。
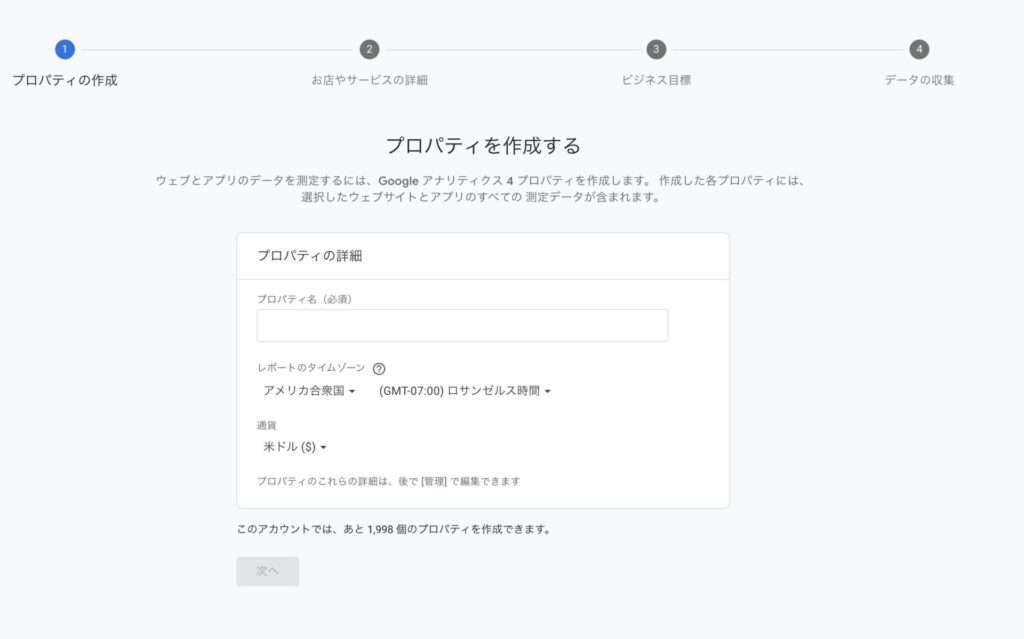
データストリームの設定が完了すると、測定IDが発行されます。この測定IDは、ウェブサイトにGA4を実装する際に必要となるので、必ずコピーしておいてください。
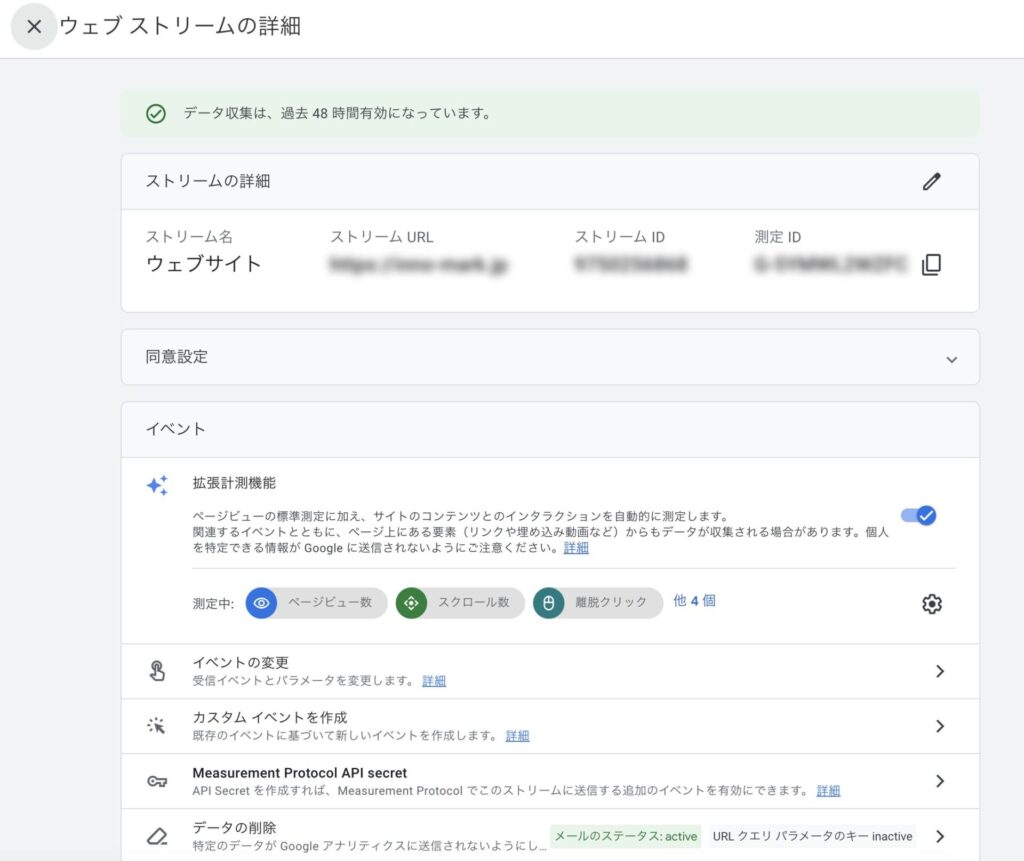
ステップ2:トラッキングコードの実装
GA4(Google Analytics 4)のトラッキングコードをウェブサイトに実装することで、データ収集が開始されます。トラッキングコードの実装方法は以下の通りです。
- GA4(Google Analytics 4)の管理画面から、設定したデータストリームを選択します。
- 「タグの設置手順」をクリックし、グローバルサイトタグ(gtag.js)のコードをコピーします。
- このコードを、ウェブサイトの全ページの<head>タグ内に貼り付けます。
- WordPressを使用している場合は、プラグインを利用して簡単に実装できます。
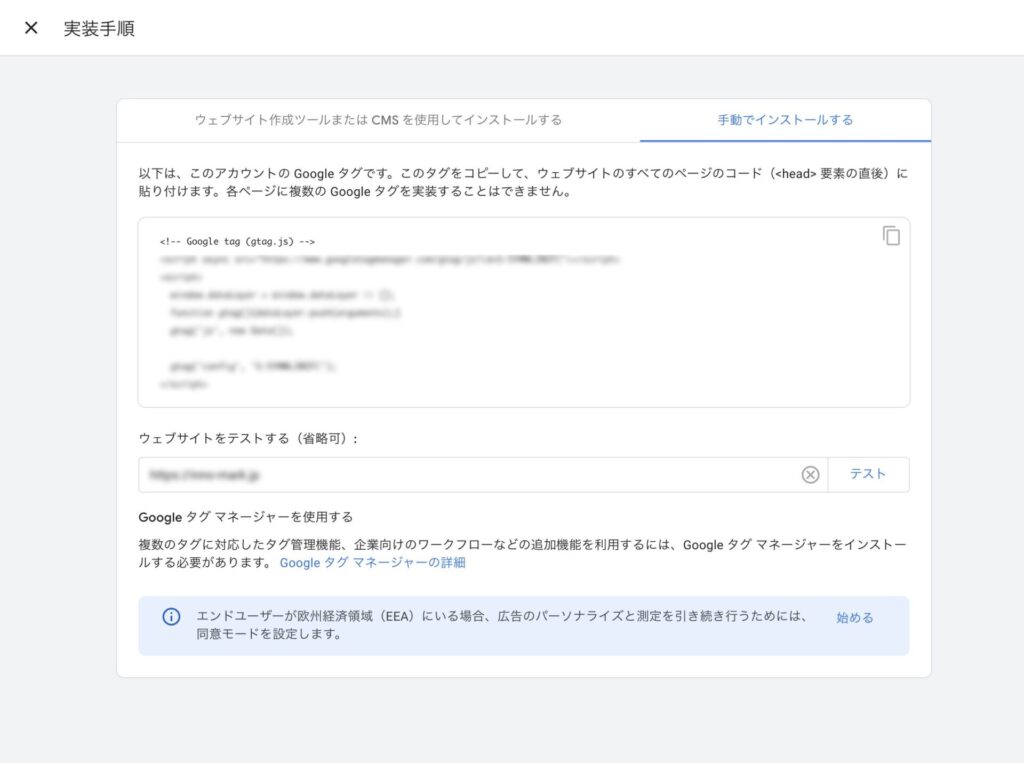
注意点として、コードは必ず<head>タグ内に配置してください。<body>タグ内に配置すると、一部のデータが正確に収集されない可能性があります。
また、Google Tag Managerを使用している場合は、そこからGA4のタグを設定することもできます。この方法を選択すると、将来的なタグの管理や更新が容易になります。
※Google Tag Managerを使用することを推奨しております。
Google Tag Managerでの設定はこちらから
ステップ3:目標(コンバージョン)の設定
GA4(Google Analytics 4)では、ビジネスにとって重要な行動を「コンバージョン」として設定します。これにより、ウェブサイトやアプリの効果を測定し、改善点を見出すことができます。ユーザーの行動履歴を計測して改善点を見つけ出すのに役立ちます。
- GA4(Google Analytics 4)の管理画面から「イベント」を選択し、「新しいコンバージョンイベントを作成」をクリックします。
- 既存のイベントをコンバージョンとしてマークするか、新しいイベントを作成します。
- 一般的なコンバージョンイベントには以下のようなものがあります。
- フォーム送信
- 商品購入
- ニュースレター登録
- 特定のページの閲覧(価格ページなど)
コンバージョンの設定では、ビジネスの主要指標(KPI)を反映させることが重要です。例えば、EC サイトであれば「購入完了」、リード獲得が目的のサイトであれば「お問い合わせフォーム送信」などが考えられます。ビジネスに合わせたKPIがありそれを計測する上で一番重要な数値です。
コンバージョンは、ビジネスに合わせれるように独自に設定ができます。
また、マイクロコンバージョン(主要なコンバージョンに至る前の小さな目標)の設定も検討しましょう。これにより、ユーザーがサイト内でどのような行動をしたか把握できます。
ステップ4:カスタムディメンションの設定
GA4(Google Analytics 4)の標準レポートでは取得できない独自の情報を収集・分析したい場合、カスタムディメンションとメトリクスを活用します。これにより、ビジネス特有のデータを収集し、より深い洞察を得ることができます。
カスタムディメンションの例
- ユーザーの会員ステータス
- 商品カテゴリ
- コンテンツタイプ
カスタムディメンションは独自の指標を作り計測できる機能になります。
会員ランクのステータスがある場合、A・B・Cランクなどの指標を作りユーザーがランクごとに絞り込みをしてアクセス数やCV数などの計測が可能になります。
設定手順
- GA4(Google Analytics 4)の管理画面から「カスタム定義」を選択します。
- 「カスタムディメンション」を作成します。
- 名前、説明、スコープ(ユーザー、イベント)を設定します。
- イベントパラメータを指定します。
カスタムディメンションを効果的に活用するには、事前に収集したいデータは何かを決めておく必要があります。なんでもデータとして収集しても本来何を計測してどんな課題があるを調べるためのものになるため、目的をはっきりとさせておいてください。また、これらのカスタム設定は、データの収集開始後に遡って適用することはできないため、初期設定の段階で設定する想定で考えておいてください。
ステップ5:データ計測確認とテスト
GA4(Google Analytics 4)の初期設定が完了したら、チェックし、すべての機能が正しく動作していることを確認することが重要です。以下のステップでテストを行いましょう。
データが反映されるまでにCV(キーイベント)は2日〜3日ほどかかる場合がありますので、
設定後、即座に全てのデータがGA上で見れないのご注意ください。通常のセッション数などの数値もタイムラグがあります。
- リアルタイムレポートの確認: 自身でウェブサイトにアクセスし、リアルタイムレポートでデータが表示されることを確認します。
- デバッグモードの使用: GA4のデバッグモードを有効にし、イベントやパラメータが正しく送信されていることを確認します。
- イベントの検証: 設定したすべてのイベント(特にコンバージョン)をテストし、正しく記録されることを確認します。
- フィルタの動作確認: IPアドレスによる除外など、設定したフィルタが正しく機能しているか確認します。
- クロスデバイストラッキングのテスト: 異なるデバイスやプラットフォームでアクセスし、データが正しく統合されていることを確認します。
クロスプラットフォームなどの設定が必要な場合は必ず動作確認をしてください。 - サンプルレポートの作成: 収集されたデータを使用してサンプルレポートを作成し、必要な情報が得られることを確認します。
データの計測確認とテストは、GA4の運用開始後も定期的に行うことをお勧めします。ウェブサイトの更新やGA4自体のアップデートにより、設定が影響を受ける可能性があります。
GA4の初期設定に不安がある方、より詳細なサポートが必要な方は、ぜひ当社のGA4設定サービスをご利用ください。詳細はこちらのリンクからご確認いただけます。
GA4(Google Analytics 4)初期設定後の活用ポイント
GA4の初期設定が完了したら、次はデータを効果的に活用するフェーズに入ります。GA4の機能を最大限に活用し、データを分析してサイトの課題点を見つけやすいようにポイントを説明します。
レポートの定期的なチェックと分析
GA4で収集したデータを有効活用するには、レポートを定期的にチェックし、分析することが重要です。GA4のデータは慣れるまで見にくいかと思いますが慣れてくれば大丈夫です。
どうしても慣れない方はLooker Studioのレポートなどを使ってみてみてください。Looker Studioのレポートもご提供しております。
Looker Studioの無料レポートはこちらから
- オーディエンス分析: ユーザーの属性や行動パターンを分析しターゲット層の理解。
- 集客チャネルの評価: どの集客チャネルがもっとも効果的かを把握し、マーケティング予算の最適化に活用。
- コンテンツパフォーマンス: 人気のあるページや、ユーザーの滞在時間が長いコンテンツを特定し、コンテンツ戦略の改善。
- コンバージョン率の追跡: 設定したコンバージョンの達成率を監視し、改善が必要な箇所を特定。
- ユーザーの行動フロー: ユーザーがサイト内でどのように移動しているかを分析し、ナビゲーションの最適化やコンバージョンまでの障壁を取り除くことに活用します。
これらの分析を定期的に行うことで、改善点を継続的に見出し、ユーザーエクスペリエンスの向上とビジネス成果の改善につなげることができます。
AIを活用した洞察の活用
GA4には、AIを活用した高度な分析機能が搭載されています。AIで分析されたデータと実際の分析データの確認は行う必要があります。ビジネス特有の習慣や独自の計測基準などはAIでは判断できない部分もありますので、人の目で見ることが重要です。
- 予測分析: GA4の予測分析機能を使用して、将来のトレンドや顧客行動を予測します。例えば、今後30日間に購入する可能性が高い顧客を特定し、ターゲティングを最適化。
- セグメント比較: 異なるユーザーセグメント間の行動パターンの違いを分析し、各セグメントに最適化されたマーケティング戦略を立案。
- インサイトの自動生成: データから自動的にインサイトを生成します。これらのインサイトを定期的にチェックし、新たな改善点は発見。
AIを活用した分析を効果的に行うには、十分なデータ量が必要です。初期設定後、ある程度のデータが蓄積されてから、これらの機能を本格的に活用することをお勧めします。
カスタムレポートの作成と活用
GA4の標準レポートだけでなく、ビジネスの特定のニーズに合わせたカスタムレポートを作成することで、より効果的なデータ分析が可能になります。
カスタムレポート以外にもBIツールでGoogleアナリティクスのデータを参照することもできます。
弊社では無料で利用でき且つGoolgeのサービスと相性が良いLooker Studioをおすすめします。
Looker Studioのレポートについてはこちらから
- エクスプローラーの活用: GA4のエクスプローラー機能を使用して、複雑なデータの関係性を視覚化し、深く分析ができる。
- セグメントの作成: 特定の条件を満たすユーザーグループを定義し、そのグループの行動を詳細に分析します。グループごとの行動を分析。
- カスタムファネルの設定: ビジネス特有のコンバージョンプロセスを反映したカスタムファネルを作成し、各ステップでのユーザーの離脱率を分析します。
- 定期レポートの自動化: 重要なメトリクスを含むカスタムレポートを作成し、定期的に自動送信するよう設定します。
カスタムレポートの作成時は、KPIを基準とした数値を指標として選択するしてください。
カスタムレポート以外にも探索という機能もあるためまた紹介します。
GA4(Google Analytics 4)初期設定の注意点とトラブルシューティング
GA4の初期設定を行う際には、いくつかの注意点があります。設定後、反映までにタイムタグがあるものとないものの理解をした上で設定が正しく反映されているか確認してください。
特にタイムラグが発生するものはCV(キーイベント)になります。
初期設定時の注意点
GA4の初期設定を行う際は、以下の点に注意しましょう。
- プライバシー規制への対応: GDPRやCCPAなどのプライバシー規制に準拠していることを確認します。必要に応じて、同意管理プラットフォームの導入を検討しましょう。
- 内部トラフィックの除外: 自社からアクセスやテスト用のトラフィックを除外する設定を行う。
- クロスドメイントラッキングの設定: 複数のドメインで計測が必要な場合、クロスドメイントラッキングを適切に設定し、サイトを横断してもユーザージャーニー全体を把握できるようにします。
- データ保持期間の確認: デフォルトのデータ保持期間が事業のニーズに合っているか確認し、必要に応じて調整します。
- ユーザーIDの設定: ユーザーIDを設定し、クロスデバイスでのユーザー行動を正確に追跡できるようにします。
上記の設定を行うことでより正確で有用なデータを収集し、分析することができます。
GA4(Google Analytics 4)についてのよくあるトラブルとその解決方法
GA4の設定後、以下のような問題が発生することがあります。それぞれの解決方法をご紹介します。
- データが収集されない。
- トラッキングコードが正しく実装されているか確認する
- ブラウザの広告ブロッカーやJavaScriptを一時的に無効にしてテストする
- デバッグモードを使用して、データ送信の状況を確認する
- コンバージョンが記録されない。
- イベントの設定が正しいか確認する
- テストモードでイベントをトリガーし正しく送信されているか確認する
- コンバージョンの条件が適切に設定されているか見直す
- リアルタイムレポートにデータが表示されない
- キャッシュをクリアし、ブラウザを再起動する
- 別のデバイスやネットワークからアクセスしてテストする
- フィルタの設定を確認し、不要なフィルタを一時的に無効にする
- 特定のイベントが記録されない
- イベントの設定とトリガーの条件を見直す
- カスタムイベントの場合、コードの実装を確認する
- デバッグモードを使用して、イベントの発火を確認する
- データの不一致
- サンプリングの影響を確認し、必要に応じてデータの範囲を調整する
- フィルタやセグメントの設定を見直す
- 比較対象の期間や指標が正しいか確認する
これらのトラブルシューティング方法を試しても問題が解決しない場合は、Google Analytics公式のヘルプセンターやコミュニティフォーラムを活用するか、専門家に相談することをお勧めします。
Google アナリティクス公式はこちら
GA4の設定や運用でお困りの方は、当社の専門家によるサポートサービスをご利用ください。初期設定から高度な分析まで、あなたのビジネスに最適なGA4の活用をサポートいたします。詳細はこちらのリンクからご確認いただけます。