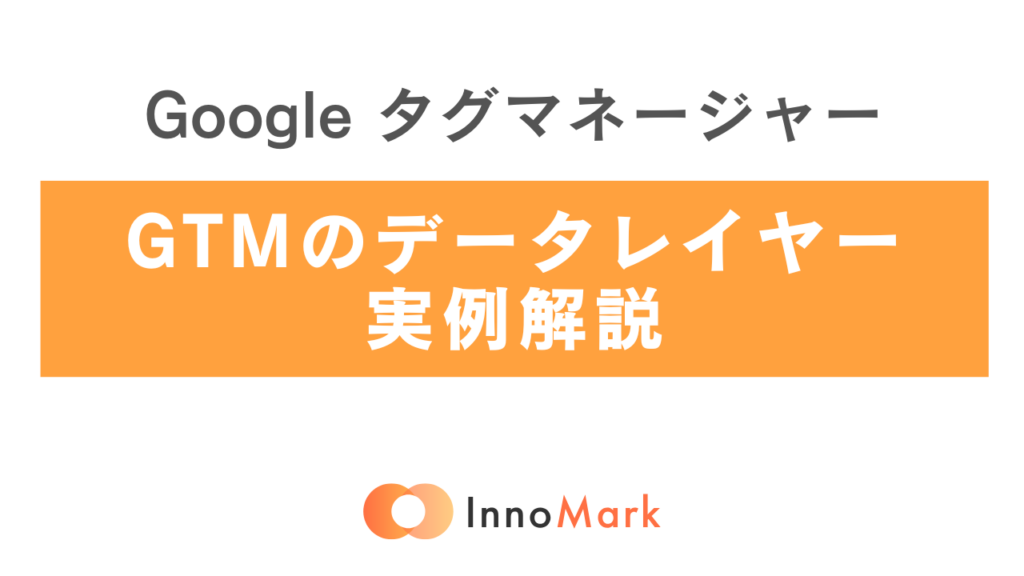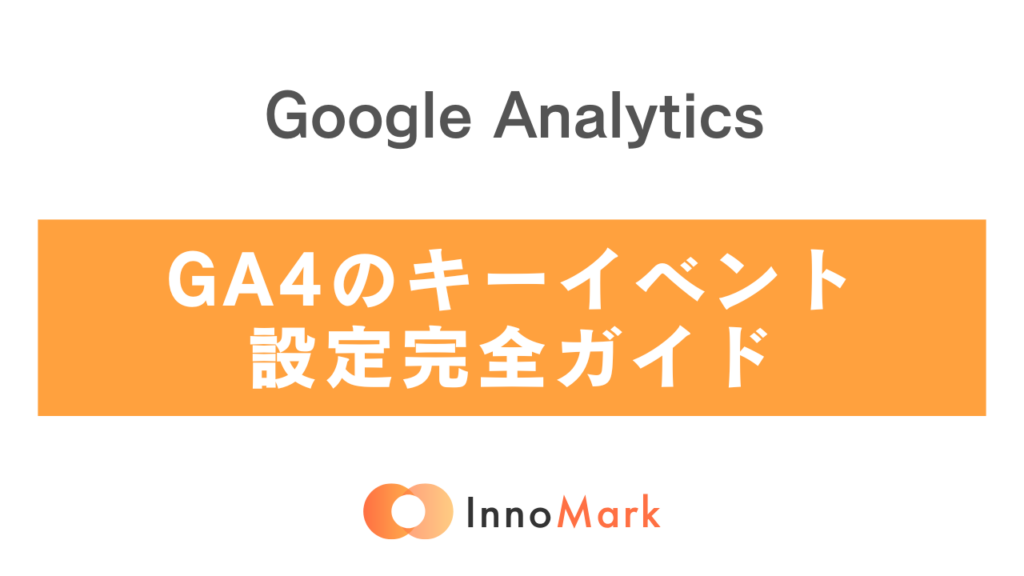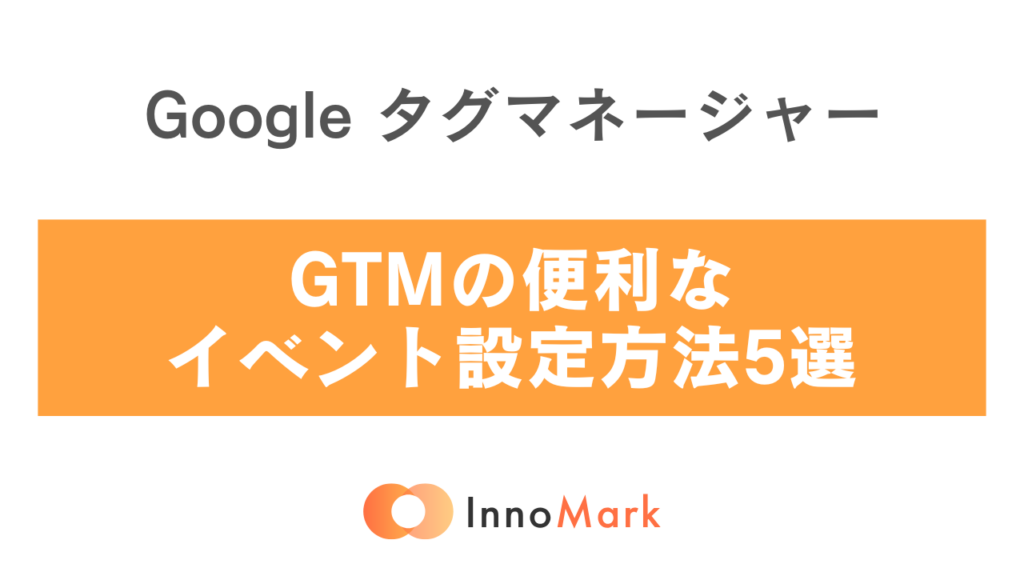【完全版】タグマネージャーでGA4が動かない時の解決法|トラブル原因と対処手順を徹底解説
目次
はじめに:なぜタグマネージャーでトラブルが発生するのか?
Googleタグマネージャー(GTM)を使ったGA4の計測で、「タグが発火しない」「データが取得できない」といった問題に直面していませんか?
本記事で解決できる問題:
- タグマネージャーのタグが発火しない
- GA4にデータが正しく送信されない
- 特定のページでのみ計測が失敗する
- イベントパラメータが正しく記録されない
- リアルタイムレポートにデータが表示されない
この記事では、タグマネージャーの計測トラブルを体系的に解決する方法を、初心者にもわかりやすく解説します。
1. GTMとGA4の基本関係を理解する
GTM(GoogleタグマネージャーとGA4(Google Analytics 4)の連携は、Webサイトのアクセス解析の基盤です。両者の役割を正確に理解することが、トラブル解決の第一歩となります。
GTMとGA4の役割分担
ツール主な役割複雑さGTMタグの管理とデータの送信やや複雑(コード記述、発火条件設定が必要)GA4データの収集と分析比較的シンプル(主に設定画面での操作)
この2つのツールが正しく連携していなければ、せっかくのデータが正確に計測されません。GTMはGA4よりも設定が複雑なため、トラブルの原因もGTM側に潜んでいることが多いのです。
タグマネージャーの役割と重要性
Googleタグマネージャーは、Webサイトのタグ管理を効率化するためのツールです。従来の方法と比較して、以下のメリットがあります。
従来の方法 vs タグマネージャー
| 項目 | 従来の方法 | タグマネージャー |
|---|---|---|
| タグ設置 | HTMLに直接記述 | GTMで一元管理 |
| 変更作業 | エンジニア必須 | マーケター単独で可能 |
| 複雑さ | 高い | 中程度 |
| メンテナンス性 | 低い | 高い |
よくある計測トラブルの症状
- タグが発火しない – 最も基本的な問題。タグ自体が動作していない
- データが正しく送信されない – タグは発火するがGA4にデータが届かない
- 一部のページでのみ計測できない – 特定の条件下でのみ発生する問題
- イベントの値が正しく記録されない – パラメータ設定の問題
これらの症状を頭に入れて、次のセクションから具体的な確認手順と解決法を見ていきましょう。
設定などでお困りの方はお気軽にご連絡ください。
お問い合わせはこちらから
1. 最初に確認すべき基本設定
計測トラブルの多くは、基本的な設定の誤りや漏れが原因となっています。まずは以下の項目を順番に確認していきましょう。 確認するべき項目をしっかりと確認することで、タグを発火させることができます。
1-1. GTMコンテナの正しい設置
GTMコンテナの設置状況を確認することが、最初のステップです。以下のポイントを確認してください。
GTMコンテナコードの確認
<!-- Google Tag Manager -->
<script>(function(w,d,s,l,i){w[l]=w[l]||[];w[l].push({'gtm.start':
new Date().getTime(),event:'gtm.js'});var f=d.getElementsByTagName(s)[0],
j=d.createElement(s),dl=l!='dataLayer'?'&l='+l:'';j.async=true;j.src=
'https://www.googletagmanager.com/gtm.js?id='+i+dl;f.parentNode.insertBefore(j,f);
})(window,document,'script','dataLayer','GTM-XXXXXX');</script>
<!-- End Google Tag Manager -->確認すべき3つのポイント
- このコードが
<head>タグ内の最上部に配置されているか - GTM-XXXXXXの部分が正しいコンテナIDになっているか
- すべてのページに設置されているか
タグマネージャー(GTM)のコードを埋め込まれているかどうか確認してください。サイトを長期間運用や外注に制作を依頼していた場合など、稀にすべてのページまたは該当のページだけ設置されてないなどは発生することがあります。
設置状況の確認方法
- ブラウザの検証ツールを開く(F12キー)
- ソースコードでGTMコンテナコードを検索
- 複数ページでの設置を確認
上記の方法か右クリックでソースの表示で、GTM-XXXXXXの数値を検索することが設置されているか確認することができます。

1-2. タグIDと測定IDの照合方法
GA4のタグIDと測定IDが正しく設定されているかを確認します。ディレクトリごとに管理が違うや新しく下層のディレクトリにサイトを作成した場合などは、別のタグが誤って入っていることがあります。
または重複で登録されている場合も過去にありました。
GA4の管理画面で確認できる情報
- 測定ID(G-XXXXXXXXXX)
- データストリームID
- タグID
確認手順
- GA4の管理画面を開く
- 「データストリーム」をクリック
- 該当のストリームを選択
- 表示されているタグIDとGTMの設定を照合
よくある落とし穴: 複数のプロパティが存在する場合、古いプロパティのIDを誤って使用しているケースがあります。必ず最新・正しいプロパティのIDを使用しているか確認しましょう。
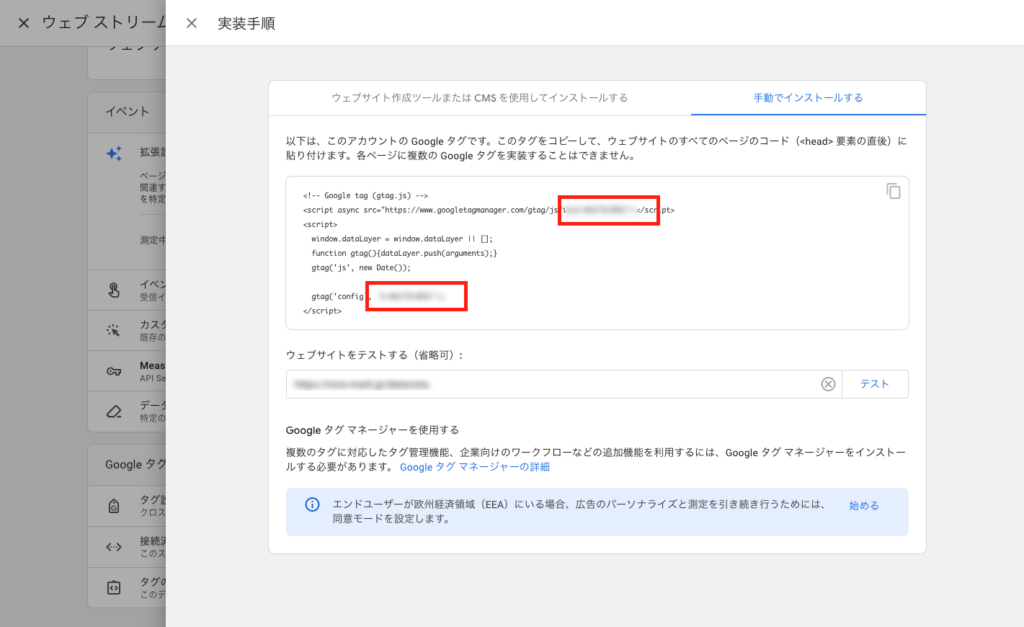
1-3. 計測対象ページの確認
計測対象となるページが正しく設定されているか確認します。
- サイト構造の確認
- 計測したいページの一覧を作成
- 各ページのURLパターンを整理
- 除外すべきページの特定
サイト構造の確認は、GA4を確認してもよいですしディレクトリマップなどがある場合はそちらを確認しても問題ありません。確認方法は問いません。
- トリガー設定の確認
- ページビュートリガーの条件
- イベントトリガーの設定
- 除外条件の確認
トリガーはどこのページでどのような条件で発火させるか、確認が重要になります。トリガーは重複して発火する場合もありますのでご注意ください。
イベント名なども正しく設定されているか合わせて確認が必要です。
チェックポイント表
| 確認項目 | 確認内容 | チェック |
|---|---|---|
| コンテナ設置 | すべてのページに正しく設置されているか | □ |
| タグID | GA4の管理画面の値と一致しているか | □ |
| 測定ID | 正しいプロパティの値を使用しているか | □ |
| ページ範囲 | 計測対象ページが明確になっているか | □ |
| トリガー | 条件が適切に設定されているか | □ |
この基本設定の確認で多くの問題は解決できます。もし問題が解決しない場合は、次のステップであるデバッグツールを使った詳細な確認に進みましょう。
GTMが正常に動作してない場合の多くは、トリガーの設定条件の誤りが多いため特に重点的に確認するようにしてください。
これらの確認を行っても解決しない場合は、次のセクションで説明するデバッグツールを使用した詳細な調査が必要となります。
トリガー設定の条件ミス
トリガーの条件設定が正しくないと、想定したタイミングでタグが発火しません。特に条件の記述ミスが多発しています。
よくあるトリガーエラーパターン
1. URLパターンの記述ミス
❌ 間違い: /mypage/.*
⭕ 正しい: \/mypage\/.*2. ページタイトル条件の設定ミス
❌ 間違い: 完全一致で「ホーム」
⭕ 正しい: 含む で「ホーム」3. クリック要素の指定ミス
❌ 間違い: .button(クラス指定のドット抜け)
⭕ 正しい: button.submit-btnトリガー設定チェックリスト
- URL条件の正規表現が正しいか
- ページタイトル条件が適切か
- クリック要素の指定が正確か
- カスタムイベント名が一致しているか
データレイヤーの実装エラー
データレイヤーのコード記述ミスや配置位置の誤りにより、変数が正しく取得できないケースがあります。
正しいデータレイヤーの実装例
javascript
<script>
// GTMコンテナコードより前に配置
dataLayer = window.dataLayer || [];
dataLayer.push({
'event': 'purchase',
'ecommerce': {
'transaction_id': '12345',
'value': 29.99,
'currency': 'JPY'
}
});
</script>よくある実装ミス
- 配置位置の誤り: GTMコンテナコードより後に配置
- 文法エラー: カンマやクォートの記述ミス
- 変数名の間違い: dataLayerのスペルミス
- プッシュタイミングの問題: イベント発生前にプッシュしている
デバッグ方法
javascript
// ブラウザのコンソールで確認
console.log(window.dataLayer);2. デバッグツールを使った原因特定
デバッグツールを活用することで、タグの動作状況をリアルタイムで確認し、問題の原因を特定することができます。
デバッグツールは、GTMのタグが正しいイベント名で正しくデータが送信されているかを確認するツールになります。デバッグツールを設定することでよりエラー箇所の特定が早くなりますので、使用してください。
2-1. プレビューモードでの確認手順
GTMのプレビューモードは、タグの動作確認に最も有効なツールです。
- プレビューモードの起動方法
- GTM管理画面の「プレビュー」ボタンをクリック
- 新しいウィンドウで対象サイトを開く
- デバッグパネルが表示されることを確認
確認すべきポイント
- タグの欄で発火状況
- データレイヤーの値
- トリガーの発火条件の成立
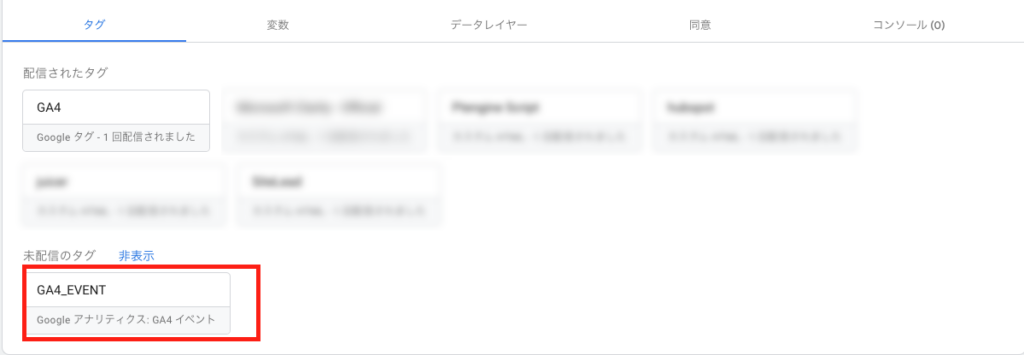
| 確認項目 | 正常時の状態 | 異常時の状態 |
|---|---|---|
| タグの表示 | Tags Fired に表示 | Tags Not Fired に表示 |
| データレイヤー | 値が正しく表示 | 値が未定義または異常 |
| トリガー | 条件が満たされている | 条件が未達成 |
指定のページで本来発火するべきものが発火してない場合は、何かしらのエラーになっているので確認してください。トリガーが重要になります。
2-2. デベロッパーツールでの検証方法
ブラウザの開発者ツールを使用して、より詳細な検証を行います。こちらは技術的な知識が必要になるため、前項でお伝えしたデバッグツールを使用するのが最適です。
- Network タブでの確認
フィルター: collect
検索対象: google-analytics.com確認項目
- リクエストの送信状況
- パラメータの値
- レスポンスのステータス
- Console タブでの確認
// データレイヤーの確認
console.log(window.dataLayer);
// GTMの存在確認
console.log(window.google_tag_manager);コンソール上で取得できているかをJavaScriptのログ表示で行う形になります。この方法でもデータが送信されているかなどの確認をすることができます。
設定などでお困りの方はお気軽にご連絡ください。
お問い合わせはこちらから
3. よくあるトラブルと解決方法
GTMの計測トラブルには、いくつかの典型的なパターンがあります。ここでは主要な問題とその解決方法を解説します。
3-1. Tags Not Firedの対処法
タグが発火しない(Tags Not Fired)状態は、最も一般的な問題の一つです。この問題は、タグが発火してないことで起こるエラーになります。エラーの場合と正しい状態の場合もありますので、該当のページでタグを発火させるべきかどうかを確認してください。
- 主な原因
- トリガー条件の不一致
- 変数の未定義
- タグの設定ミス
一番多い原因としては、トリガーの不一致になります。トリガーの不一致は条件の設定が誤っております。
対処手順
- トリガー設定の確認
- ページビュートリガーの場合:URLの条件を確認
- クリックトリガーの場合:要素の指定方法を確認
- カスタムイベントの場合:イベント名の一致を確認
- 優先順位を決めた確認方法
| 確認順位 | 確認項目 | 対処方法 |
|---|---|---|
| 1 | トリガー条件 | 条件の緩和や見直し |
| 2 | 変数の定義 | 変数名や参照方法の確認 |
| 3 | タグの設定 | 設定内容の見直し |
3-2. データレイヤーの設定ミス
データレイヤーに関する問題は、多くの計測トラブルは、コードの記述ミスによるものです。コードの記述ミスを少なくするためには、ChatGTPなどのAIツールを活用してリファクタリングなどを行なってもらうと精度が高くなります。
<!-- 正しい実装例 -->
<script>
dataLayer = window.dataLayer || [];
dataLayer.push({
'event': 'purchase',
'ecommerce': {
'transaction_id': '1234',
'value': 10000
}
});
</script>よくある間違い
- データレイヤーの配置位置が不適切
- プッシュのタイミングが不適切
- オブジェクト構造の誤り
チェックポイント
- GTMコンテナの前にデータレイヤーを定義しているか
- イベントのタイミングは適切か
- 必要なデータが全て含まれているか
よくあるのがコードもあっているが、そもそもデータレイヤーのコードの設置箇所が悪く発火しない場合があります。設置箇所は、必ず見直してください。
3-3. トリガー条件の誤り修正
トリガー条件の設定ミスは、本来取るべきはずのデータが誤って計測されるため対応が難しくなります。誤って取得したデータはGA4上から削除できないため、設置した日からのデータを再整備する必要性が出てきますのでご注意ください。
- トリガー種類別の確認ポイント
- ページビュー:URLパターンの正規表現
- クリック:要素のセレクタ指定
- フォーム送信:フォーム要素の特定
- カスタムイベント:イベント名の定義
- よくある設定ミス
// 誤った正規表現の例
/mypage/.* // スラッシュが抜けている
/mypage// // スラッシュが重複している
// 正しい正規表現の例
/\/mypage\/.*/ // スラッシュをエスケープ
/^\/mypage\// // 先頭一致を明示トラブルシューティングの手順
- トリガーの条件を一時的に緩和
- 動作確認を行う
- 問題の切り分けを行う
- 適切な条件に戻す
このような典型的なトラブルに対する理解を深めることで、より効率的な問題解決が可能になります。
トラブルのパターンを事前に知っておくと、事前に注意するべき点がわかります。
設定などでお困りの方はお気軽にご連絡ください。
お問い合わせはこちらから
4. GA4側での確認ポイント
GTMの設定が正しくても、GA4側の設定に問題があると正しく計測できない場合があります。以下の項目を確認しましょう。GA4側は受け入れ側になるため、GTMからのデータを取得できる状態にしておくことが重要です。
4-1. データストリームの設定確認
データストリームは、GA4がデータを受け取るための入り口となります。
- 基本設定の確認項目
- ストリームの有効化状態
- 測定プロトコルの設定
- 拡張計測の設定状況
手順
- GA4の管理画面を開く
- データストリーム一覧を表示
- 該当のストリームを選択
- 以下の項目を確認
| 設定項目 | 確認ポイント | 推奨設定 |
|---|---|---|
| ストリーム状態 | 有効/無効 | 有効 |
| 拡張計測 | オン/オフ | オン |
| ドメイン設定 | URL一致 | 完全一致 |
4-2. 除外フィルタの見直し
フィルタ設定により、正常なデータが除外されている可能性があります。特にIP制限などがあり計測できてないことが多々あります。過去のした担当者が入れており、取得ができないなどの原因につながります。
- 主なフィルタータイプ
- 内部トラフィックの除外
- IPアドレスによる除外
- URLパターンによる除外
確認手順
1. GA4管理画面 → データ設定
2. データフィルター項目を選択
3. 有効なフィルターを確認
4. 設定内容の妥当性を検証注意点
- テスト時は一時的にフィルターを無効化
- 内部IPの除外設定を確認
- 開発環境からのアクセスの扱いを確認
4-3. リアルタイムレポートでの検証
リアルタイムレポートは、計測状況を即座に確認できる有効なツールです。有効な確認方法になりますが、1点でメリットがあります。実際にデータとして取得されて反映されます。そのため最終の確認方法として使用するのがベストです。
設置段階すぐにGA4側で確認すると、誤ったデータを送信してしまうため、不要なデータが混在してしまいます。
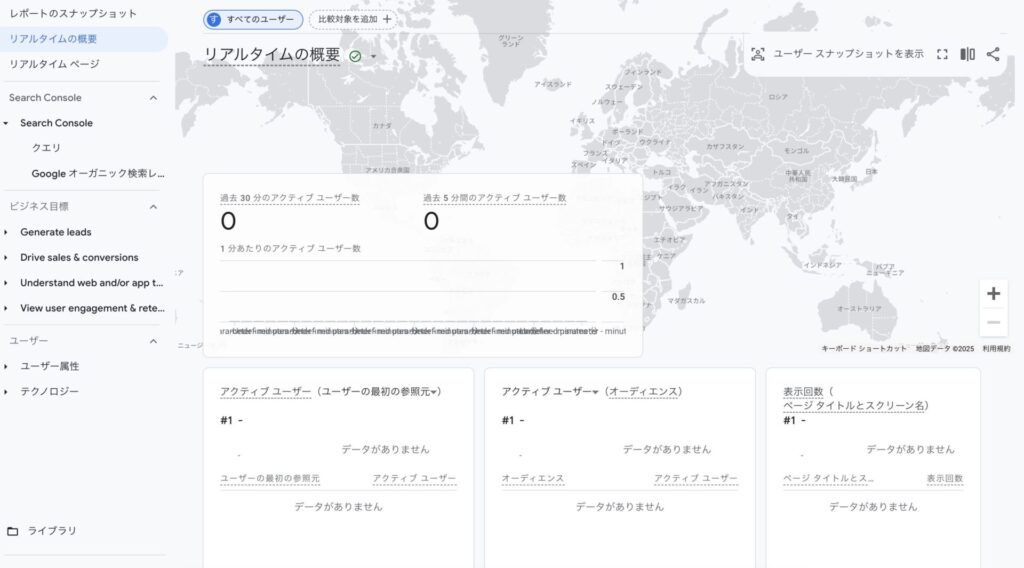
- 確認手順
- GA4画面でリアルタイムレポートを開く
- テスト用のイベントを発火
- データの到達を確認
- 確認項目
- ユーザー数の表示
- イベント数の計測
- パラメータ値の正確性
これらのGA4側の設定を確認し、必要に応じて修正することで、多くの計測トラブルを解決できます。
5. トラブルシューティングチェックリスト
効率的なトラブル解決のために、体系的なチェックリストを用意しました。これらの項目を順番に確認していくことで、問題の特定と解決が容易になります。
5-1. 実装前の確認項目
実装前に以下の項目を確認することで、多くの問題を未然に防ぐことができます。
- 準備段階のチェックリスト
| 確認項目 | 詳細 | 重要度 |
|---|---|---|
| アカウント権限 | GTM、GA4の編集権限確認 | 高 |
| 計測要件 | 必要なイベントの洗い出し | 高 |
| テスト環境 | 検証用の環境準備 | 中 |
| バックアップ | 現在の設定のエクスポート | 中 |
- 実装計画の確認
- タグの優先順位付け
- テストスケジュールの作成
- 担当者の役割分担
5-2. 実装後の動作確認手順
実装完了後は、以下の手順で動作確認を行います。
- 基本動作の確認
Step 1: プレビューモードでの確認
Step 2: デバッグモードでの検証
Step 3: リアルタイムレポートでの確認
Step 4: テスト結果の記録- 詳細テスト項目
- 全ページでのタグ発火確認
- イベントパラメータの検証
- エラー発生時の挙動確認
5-3. 定期的なメンテナンス項目
計測の品質を維持するため、定期的なメンテナンスを行うことで突発的なエラーやリニューアル時などの対応を行うことができます。メンテナンスを実施することで、データソースの見直しなども楽に行うことができます。
- 週次チェック項目
- データ取得状況の確認
- エラーログの確認
- 異常値の有無チェック
- 月次チェック項目
- トラッキングコードの最新化
- 不要なタグの整理
- パフォーマンス影響の確認
- メンテナンス時の注意点
- 作業前のバックアップ
- 変更履歴の記録
- 影響範囲の事前確認
総合チェックシート
□ GTMコンテナの確認
□ コードの設置位置
□ コンテナIDの確認
□ バージョン管理
□ GA4の設定確認
□ データストリーム設定
□ フィルター設定
□ ユーザー権限
□ タグの動作確認
□ 発火条件の検証
□ パラメータ値の確認
□ エラー処理の確認
□ データ品質の確認
□ 欠損データの有無
□ 異常値の検出
□ 重複データの確認このチェックリストを活用することで、システマティックなトラブルシューティングが可能になります。
まとめ・お問い合わせ
ここまで、GTMのタグがGA4で計測されない場合の対処方法について、詳しく解説してきました。最後に重要なポイントを整理し、よくある質問にお答えします。
重要ポイントの整理
- 基本的な確認事項
- GTMコンテナの正しい設置
- タグIDと測定IDの一致確認
- トリガー条件の適切な設定
- トラブルシューティングの手順
- プレビューモードでの確認
- デバッグツールでの検証
- GA4側の設定確認
- メンテナンスのポイント
- 定期的な動作確認
- エラーログの監視
- 設定の最新化
よくある質問と回答
Q1: GTMのプレビューモードが起動しない場合はどうすればよいですか?
A1: 以下の手順で確認してください。
- ブラウザのキャッシュをクリア
- シークレットモードで再試行
- GTMコンテナコードが正しく設置されているか確認
- ブラウザの拡張機能との競合がないか確認
Q2: デバッグモードでタグは発火しているのに、GA4でデータが確認できない場合は?
A2: 以下の項目を確認しましょう。
- GA4の測定IDが正しいか
- フィルターで除外されていないか
- リアルタイムレポートでの確認
- データストリームの設定状態
Q3: データレイヤーの値が正しく取得できない場合の対処法は?
A3: 以下の手順で対応してください。
- データレイヤーの実装位置の確認
- 変数名の一致確認
- プッシュのタイミング検証
- コンソールログでの動作確認
本記事で解説した内容を実践することで、多くの計測トラブルは解決できるはずです。もし解決できない問題がある場合は、上記のリソースを活用して、専門家のサポートを受けることをお勧めします。
最後に、GA4の計測トラブルは、適切な手順で対応することで必ず解決できます。本記事が皆様のトラブルシューティングの一助となれば幸いです。
その他で設定などでお困りの方はお気軽にご連絡ください。
お問い合わせはこちらから
まとめ:GTM-GA4トラブルを確実に解決する方法
GTMでGA4が動かない問題は、正しい手順で確認すれば必ず解決できます。本記事で解説した内容を最後に整理します。
解決の優先順位と所要時間
【最優先】基本設定の確認(5分)
- GTMコンテナコードの設置状況
- GA4測定IDとタグ設定の一致確認
- ワークスペースの公開状況
- プレビューモードでの動作確認
【重要】詳細設定の検証(10分)
- トリガー条件の正確性
- データレイヤーの実装状況
- GA4側のフィルター設定
- リアルタイムレポートでの確認
【補足】最適化設定(30分)
- パフォーマンス改善設定
- プライバシー対応設定
- 次世代計測手法の導入
トラブル解決後のメンテナンス計画
日次チェック項目
- リアルタイムレポートでのデータ確認
- 主要イベントの発火状況確認
- エラーログの確認
週次チェック項目
- データ品質レポートの確認
- 異常値の検出と対応
- 新規ページでの動作確認
月次チェック項目
- GTM設定の最適化
- 不要なタグ・変数の整理
- パフォーマンス改善の実施
- セキュリティ設定の見直し
成功の鍵は継続的な監視と改善
GTMとGA4の連携は一度設定して終わりではありません。継続的な監視と改善により、データ品質を維持し、ビジネス成果の最大化を図ることが重要です。
本記事のチェックリストを活用して、確実なデータ計測環境を構築し、データドリブンなマーケティング活動を成功させましょう。設定に関するご不明点がございましたら、専門家へのご相談もお勧めします。
【重要】トラブル解決の心得
- 基本設定から順番に確認する
- 変更は一つずつ行い、都度確認する
- 設定変更前は必ずバックアップを取る
- 解決できない場合は専門家に相談する
これらのポイントを押さえることで、GTM-GA4の計測トラブルは確実に解決でき、安定したデータ計測環境を維持できるようになります。