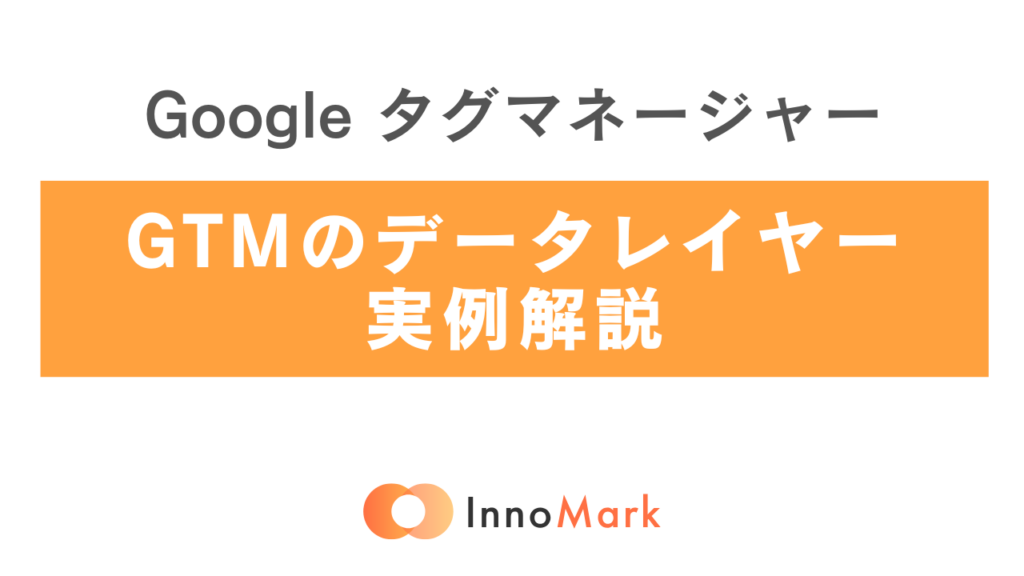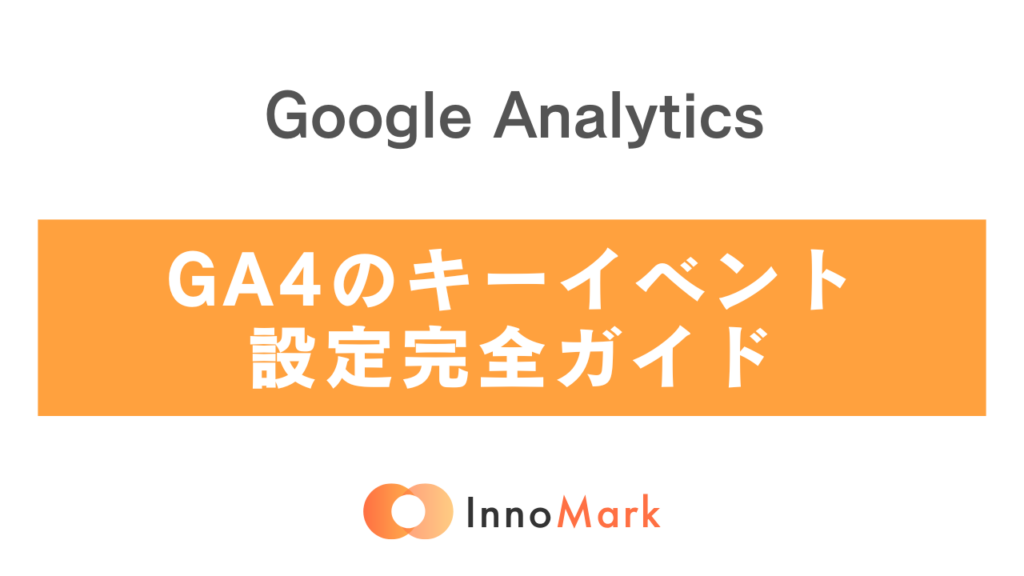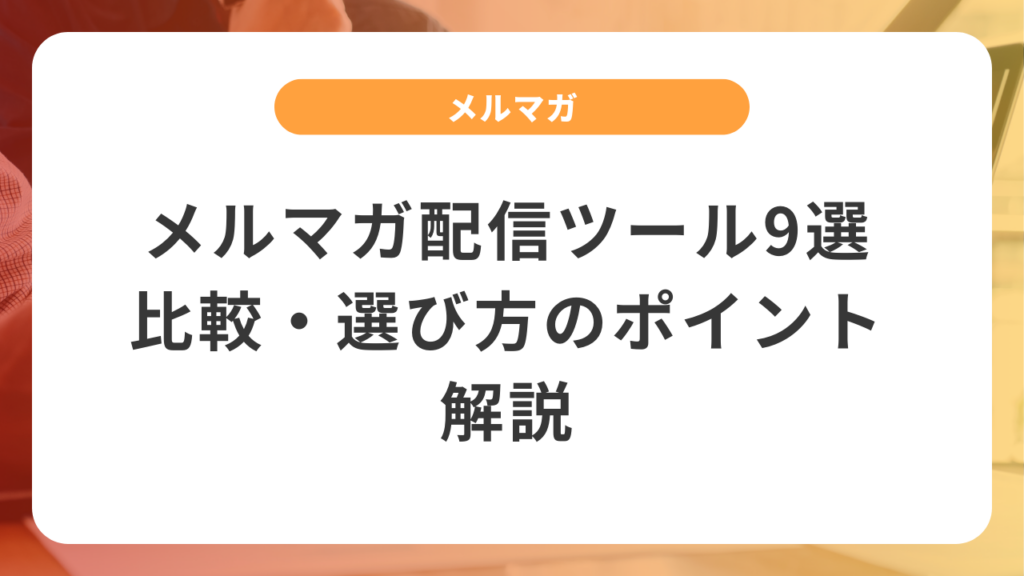【コピペOK】GTMイベント設定完全マニュアル|クリック・スクロール・フォーム送信を5分で実装
目次
Google Tag Managerとイベント計測の重要性
Webサイトのパフォーマンスを向上させるには、ユーザー行動の正確な把握が不可欠です。Google Tag Manager(GTM)を活用したイベント計測は、マーケティング担当者が自らタグ管理を行える強力なツールです。本記事では、GTMの基本から実践的なイベント設定方法まで、初心者の方にも分かりやすく解説します。
Google Tag Manager(GTM)の基本を理解しよう
GTMは、Webサイトやアプリに各種トラッキングコードやマーケティングタグを簡単に追加・管理できるツールです。従来はエンジニアに依頼が必要だった作業を、マーケティング担当者が自分で行えるようになります。Google アナリティクス4(GA4)と連携することで、より詳細なユーザー行動分析が可能になります。

GTMイベント設定の基本と重要性
イベント設定の基本概要
GTMのイベント設定とは、ユーザーがサイト内で行う特定のアクション(クリック、スクロール、フォーム送信など)を計測するための仕組みです。これにより、どのアクションがコンバージョンにつながるのかを明確に把握でき、マーケティング施策の効果測定や改善が可能になります。GTMを活用すれば、コードの修正が不要なため、迅速かつ柔軟な設定が実現できます。
イベント設定の役割とSEOへの影響
イベント設定は、ユーザー行動をデータとして収集することで、サイト改善やコンバージョン率向上の施策に直結します。さらに、正確なデータ計測は、サイトのユーザビリティ向上とSEOの評価にも影響を与えるため、Google検索上位表示を狙う上でも非常に重要な要素となります。具体的な改善策をPDCAサイクルで回すための基盤として、GTMでのイベント設定は不可欠です。
GTMの3つの基本構成要素
GTMは3つの構成で設定ができます。タグ・トリガー・変数の3つの要素で構成されております。この3つの設定と行うことで通常のGA4では計測できないデータや複数のタグ(MAツールのタグやGA4や広告タグなど)をマーケターげ管理することができるようになります。
- タグ(Tag)
タグはそのツールを利用するのに必要なコードのことを言います。このタグを設置しないと計測やツールの利用ができません。
GA4の埋め込みタグやMAツールなどの埋め込みタグのことを言います。このタグを設置することで利用することができます。
- アナリティクスコード
- コンバージョン計測コード
- リマーケティングコード
- コンバージョンタグ
- トリガー(Trigger)
トリガーはタグを発生させるタイミングを設定するものになります。例えば、指定のページのみにツールを動かしたいやクリックされた回数を計測するなどの際に使用します。タグをどのタイミングで動かすかを指定することで細かくデータを収集することができます。
一番設定が多い部分は、広告のコンバージョンタグの発火のタイミングはよく設定します。
- ページビュー
- クリックイベント
- フォーム送信
- カスタムイベント
- 変数(Variable)
変数は、取得したデータを格納する「箱」のようなものです。2種類あります。
- 組み込み変数:GTMにデフォルトで用意されている変数
- ユーザー定義変数:独自に設定する変数
変数は、取得したデータを入れる箱というイメージを持っていただければと思います。
取得したデータを箱に格納してGA4などにデータを渡して集計できるようにするものになります。
- ページURL
- クリック要素
- カスタムJavaScript
【実践編】GTMでよく使うイベント設定方法5選
1. クリックイベントの計測
クリックイベントは説明の通りクリック数を計測する設定方法になります。
お問い合わせへの推移ボタンやポップアップなどの要素のクリック数を計測することが多くあります。サイトでよく使うものになるので、覚えておいてください。
設定手順
1.トリガーの作成
- トリガータイプで「クリック – リンクのみ」を選択
- トリガー条件の設定
- Page Path:クリックを計測したいページのURL
- Click URL:クリックされた箇所のURL
※全ての条件がマッチした際にトリガーが動きますので1つでも条件にマッチしない場合はトリガーが動かないのでご注意ください。

- GA4へのイベント送信設定
- イベント名の設定(例:「button_click」)
- パラメータの追加(クリック要素、クリック先URLなど)
他にもCSSやdata属性を取得するパターンも可能になりますので、クリックイベントだけの解説記事に詳細をまとめさせていただきます。
2. スクロール深度の計測設定
ユーザーがどこまでコンテンツを読んでいるかを把握するためのスクロール深度計測は、コンテンツマーケティングに重要なデータを提供します。
設定手順
1.スクロールトリガーの作成
- トリガータイプで「スクロール深度」を選択
- 垂直スクロール深度の設定(例:25%, 50%, 75%, 90%)
スクロール量を計測する場合、アンカーリンクやページの読み込みに遅延が起こると、計測のデータは多少ズレが発生します。特にアンカーリンクがある場合は、正しく計測できないことが多いためご注意ください。

2.GA4へのイベント送信設定
- イベント名の設定(例:「scroll_depth」)
- パラメータの追加(スクロール率など)
GA4のイベントタグの設定を行い、指定のGoogleアナリティクスのIDを入力して、
イベント名・イベントパラメータ・イベントパラメータの値を入れる。
トリガーとして、先ほど1で設定したものを選択して完了になります。

3. 動画再生イベントの計測
動画コンテンツの効果を測定するための設定です。特にYouTube動画は、GTMの標準機能で簡単に計測できます。
YouTube動画の計測設定
1.YouTube動画トリガーの作成
- トリガータイプで「YouTube動画」を選択
- 以下のアクションを設定:
- 再生開始
- 一時停止
- 完了視聴
Youtubeの動画のトリガーもデフォルトで用意されているものがありますので、そのまま使用するだけトリガーの設定は完了します。しかし、YoutubeのみになりますのでYoutube以外の動画の再生時間などを計測する場合には独自の設定が必要になります。

2.パラメータの設定
- 動画タイトル
- 再生時間
- 進捗率
タグの設定も基本的にはデフォルトで組み込み変数が用意されているのでそれをイベントパラメータに設定することで値を取得して、GA4側で計測したデータを閲覧することができます。

4. フォーム送信イベントの計測
フォームトリガーの設定
1.送信完了の検知方法
- フォーム送信トリガー
- カスタムトリガー
先ほどのクリックイベントと同じようにトリガーのタイプを「フォームの送信」を選択して、指定のページのみすることでトリガーの設定は完了。

別途バリデーションの対応がフォームの構造では必要になります。
公式ヘルプはこちら
5. カスタムイベントの計測
JavaScriptを使用した高度な設定
// カスタムイベントの発火
dataLayer.push({
'event': 'customEvent',
'eventCategory': 'UserAction',
'eventAction': 'ButtonClick',
'eventLabel': 'Contact'
});イベント設定時の注意点
各の3つの点を注意や活用すれば設定が正しいか確認することができます。また既存サイトにすでにタグやトリガーなどの独自の設定がある場合は、そのタグが発火している内容と競合する可能性がありますので、ご注意ください。すでにタグがある場合は、削除するか競合しない設定方法にするのがベストです。
1. デバッグモードの活用
デバッグモードはタグが正しく発火しているを確認するためのツールになります。デバッグモードで発火確認をして問題なく動作していたらGA4側のリアルタイムでデータが取得できるはずです。
GTM側のデバッグモードとGA4のリアルタイムの両方を使うことでより正確に確認することができます。
- プレビューモードでの動作確認
- リアルタイムでのイベント確認
- エラーの早期発見
2. セキュリティ対策
ユーザーの情報なども取得することができますが、セキュリティや個人情報保護の観点から個別のユーザーの情報の取得は最小限に抑えておくことをおすすめます。どこからどの情報が漏れるかわからないため取得には細心の注意をはらってください。
- 個人情報の取り扱い
- SameSite Cookie対応
- CSP(Content Security Policy)設定
3. パフォーマンスへの配慮
- タグの発火タイミング
- 同期・非同期読み込み
- タグの優先順位設定
イベント計測の活用方法
独自でイベントを設定してデータを取得することで、自社のビジネスのKPIに対してサイトのどこかボトルネックになっているかを判断することができます。KPIに近い部分から独自のイベントを設定して数値を計測するようにしてください。
取得した数値は必ず週次や月次で振り返り改善を常に行うことでより良いサイトになります。
1. コンバージョン最適化
- フォーム完了率の向上
- 離脱率の改善
- ユーザー動線の最適化
2. コンテンツマーケティング
- 記事の読了率測定
- 動画視聴完了率
- サイト内回遊の分析
3. A/Bテスト
- ボタンデザインの検証
- 導線の効果測定
- コピーの最適化
[専門用語解説]
- GTM(Google Tag Manager):Googleが提供するタグ管理ツール
- GA4(Google Analytics 4):Googleの新世代アナリティクスツール
- dataLayer:Webページとタグマネージャーの間でデータを受け渡すためのJavaScriptオブジェクト
- トリガー:タグを実行する条件を定義する設定
まとめ
GTMを活用したイベント計測は、Webサイトのパフォーマンス改善に不可欠なツールです。紹介した5つの設定方法を参考に、まずは基本的なイベントから設定を始めてみてください。段階的に計測項目を増やしていくことで、より詳細なユーザー行動の把握が可能になります。