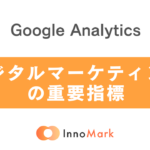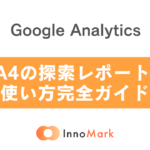GA4のキーイベント(コンバージョン)設定完全ガイド
ビジネス目標の達成度を正確に測定するためには、GA4でのキーイベント(コンバージョン)設定が必須です。本記事では、実際の設定手順から運用のポイントまで、詳しく解説していきます。
目次
GA4のキーイベントとは
キーイベントとは、ウェブサイトやアプリ上でユーザーが実行する重要な行動のことです。GA4では、これらの行動を「コンバージョン」として設定し、測定することができます。従来のユニバーサルアナリティクスの「目標」に相当する機能です。
キーイベント=コンバージョン という認識を持っていただくのが一番わかりやすいです。
キーイベントの重要性
- ビジネス目標の達成度測定
- マーケティング施策の効果検証
- ユーザー行動の分析
- ROIの算出
キーイベントはビジネス上のKPIにもなる部分のため最もサイトの中で重要な指標になります。
キーイベントの数や率を計測することでビジネスの貢献度を数値することができます。

サイトを構築したら必ず設定するようにしてください。
GA4でのイベント設定の基礎
基本的なイベントの理解をした上で、キーイベントの理解をしていただくのがわかりやすいです。
GA4ではデフォルトでイベントが集計される設定がされております。ページビューやクリックなどを計測することができます。
自動収集イベントの一覧は下記になります。
https://support.google.com/analytics/answer/9234069?hl=ja
基本的なイベントの種類
自動収集イベント
- first_visit(初回訪問)
- session_start(セッション開始)
- page_view(ページビュー)
- user_engagement(ユーザーエンゲージメント)

推奨イベント
- purchase(購入)
- sign_up(会員登録)
- login(ログイン)
- view_item(商品閲覧)
上記以外にも自動収集イベントがあります。自動収集イベントはWEB版・アプリ版で違います。
キーイベントはこの自動収集のイベントに対して、キーイベントとして設定することもできますが、キーイベントは任意のページ(お問い合わせ完了画面)を開いた時に計測するなどの処理になるため、独自のイベントの設定が必要になります。
次項で独自のイベント設定方法を解説します。
コンバージョンとして設定する際には、はじめにGTMでカスタムイベントを作成してたのち、GA4側で計測したイベントに対してキーイベントを設定するという手順になります。
GTMでカスタムイベントの作成手順
設定手順
- GTMでの設定準備
- トリガーの設定
- タグの作成
- テストと公開
大きく4つの手順に分けて説明します。4つの手順を行うことで独自のイベントを設定することができ、それをキーイベントとして最終設定する手順になります。
GTM側の設定が完了したら、GA側の設定を行なって完了になります。GA側の設定は簡単になるのでカスタムイベントを作成して計測されているかが最も重要です。
1.GTMでの設定準備
GTM側にGA4のタグを設置してください。
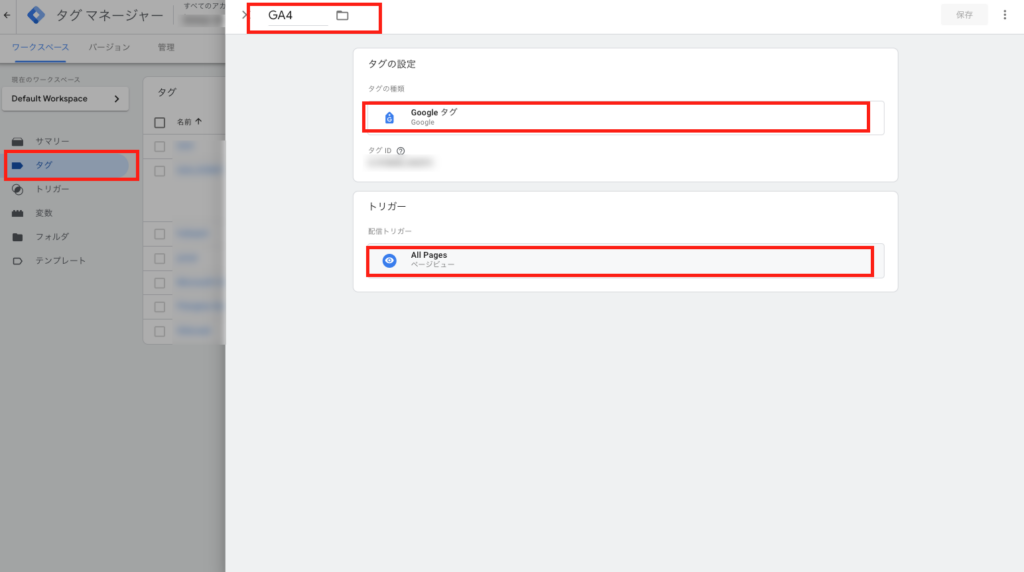
2.トリガーの設定
トリガーの設定はどこでこのタグを発火させるかの条件になりますので、お問い合わせ完了ページなどを指定してください。イベント名は任意でわかりやすい名前にしておいてください。
イベント名は半角英数でつけると管理しやすくなります。
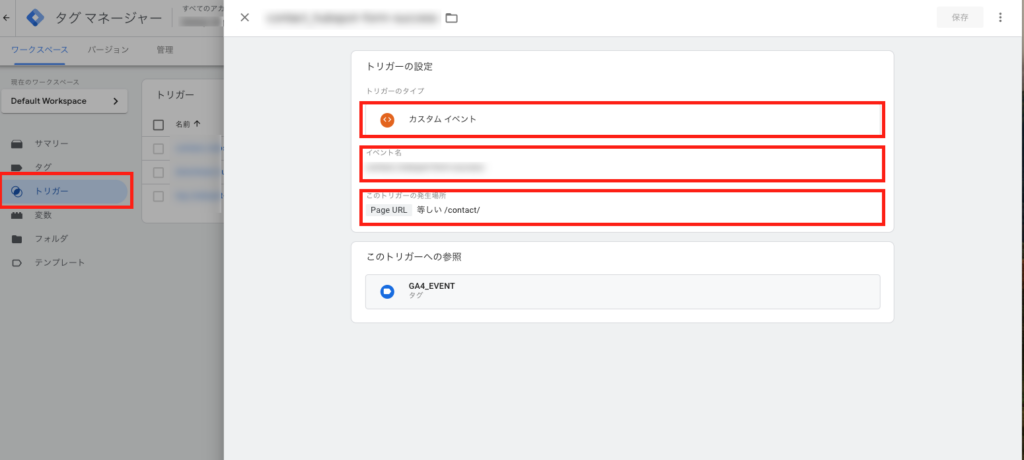
3.タグの設定
最後にGA4のイベントタグを設定してください。
イベント名は任意でつけていただいて問題ありませんが、半角英数でつけてください。
最後に先ほど設定したトリガーを選択すれば完了になります。
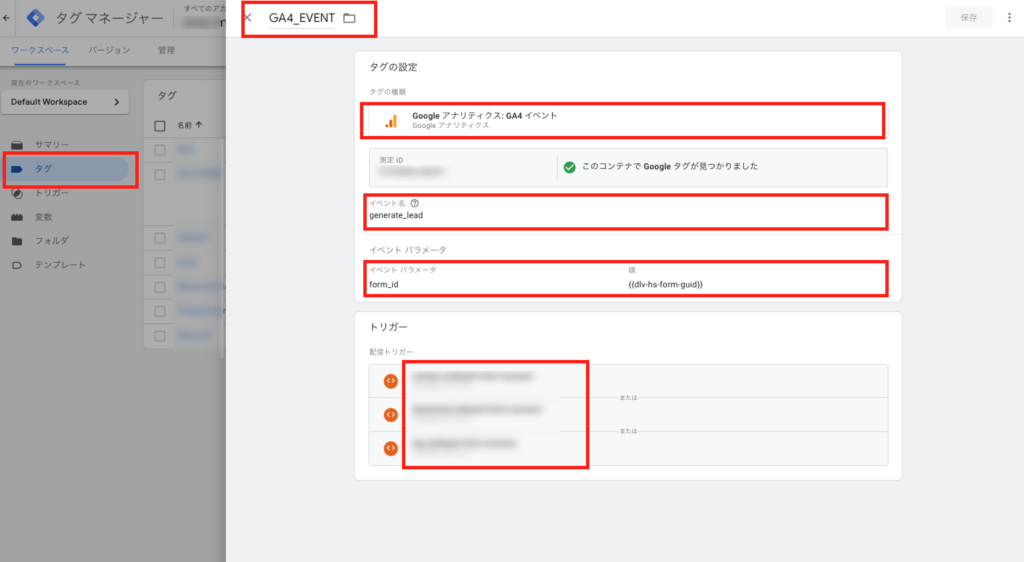
上記の内容でGTM側での設定は完了になりますが、最後にデバッグモードでテストしてください。
デバッグは、画面右上のプレビューをクリックしてURLを入力すると検証を行う専用のページが表示されます。
表示された画面上でお問い合わせ完了ページに推移してください。推移するとGTMのプレビューの画面の右端にDOM Readyなど処理が行われた履歴が表示されます。右端のサイドバーの該当のページをクリックして、未配信タグが配信されたタグのエリアに移動していたらデータは計測されていることになります。
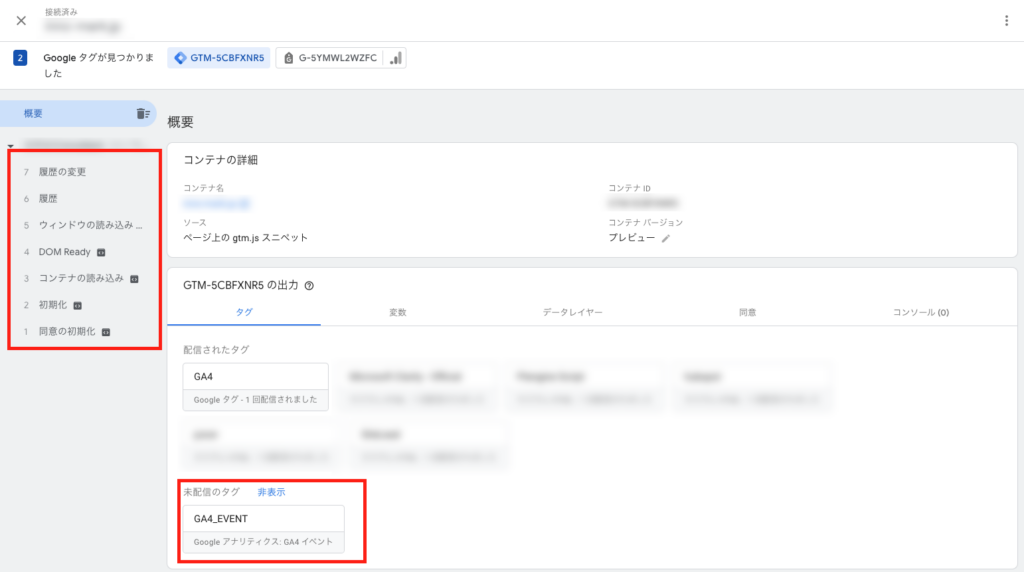
GA4でコンバージョンの設定方法
GA4側は計測できたイベントに対して、キーイベントとして設定するかどうかを選択するのみになります。
ここで1点、注意点があります。
独自で作成したイベントはGA4側に反映されるまでに、1日〜2日ほどかかる場合がありますので、反映されてなければ、しばらく待って反映されたあとに行ってください。
1. 基本的な設定手順
管理画面での操作
- GA4管理画面にアクセス
- イベント設定を開く
- コンバージョンとしてマークするイベントを選択
- 設定を保存
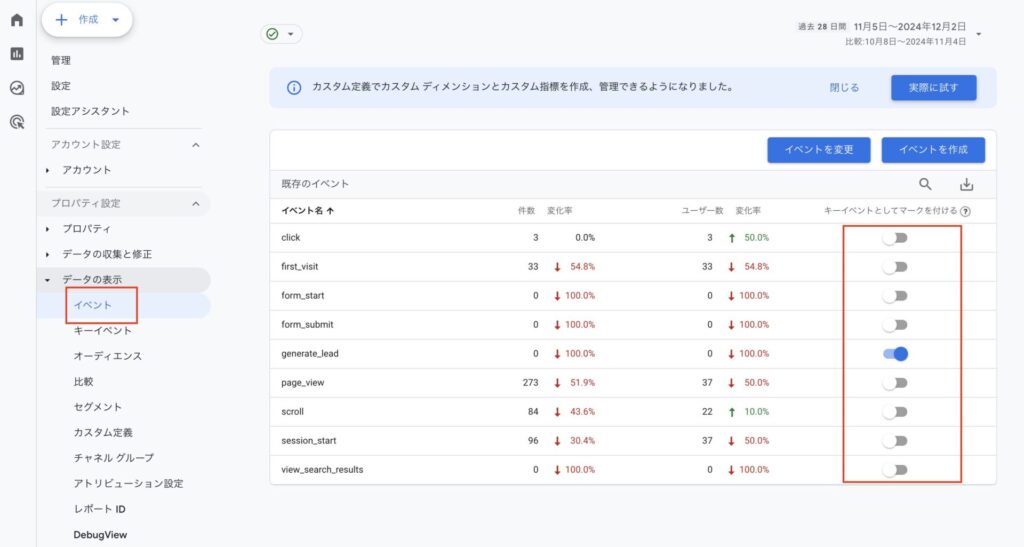
キーイベントとしてマークを付ける を選択して完了になります。
ここに表示されるまでに時間がかかる場合がありますのでご注意ください。
設定時の注意点
- イベント名の確認
- パラメータの設定
- 計測開始日の確認
- テストの実施
設定したイベントが正しく取得されているかどうかは上記の4つの項目を確認してください。
主要なコンバージョン設定例
1. ECサイトの場合
ECサイトで最も重要になる数値が購入数・購入金額になります。それらのイベントもデフォルトでは用意されてないため別途カスタムイベントとして設定が必要になります。
基本的なコンバージョン
- 商品購入完了
- カート追加
- 購入手続き開始
- 会員登録
詳細設定のポイント
- 商品情報の取得
- 売上金額の計測
- 複数商品の処理
- 在庫状況の連携
2. リード獲得サイトの場合
リード獲得はお問い合わせ完了や資料請求完了などになります。お問い合わせの完了画面の計測と同じやり方で設定をすれば計測することができます。
設定すべきコンバージョン
- 資料請求完了
- お問い合わせ送信
- セミナー申込
- メルマガ登録
GA4導入支援サービス実施中!
正確なコンバージョン計測で、的確な施策立案をサポートします。
まずは無料相談から
イベントの検証方法
イベントを設定するとそれが正しく設定されいてるかを確認する必要があります。その際にはリアルタイムで計測されているかを検証する必要があります。
検証方法はGTMとGA4の両方で検証が必要になります。
1. リアルタイム検証
GA4側でリアルタイムでイベントが計測されるか確認することができます。
検証手順
- デバッグモードの有効化
- テストイベントの発火
- リアルタイムレポートの確認
- パラメータの検証
2. GTMプレビューモード
活用方法
- イベント発火の確認
- パラメータの検証
- デバッグ情報の確認
- エラーの特定
GTMのプレビューモードが一番わかりやすいかと思います。
GTMの方が使いやすくデータの構造を理解できるのでGTMのプレビューを使ってください。
データの分析と活用
キーイベントとして設定したものはGA4上でも閲覧でき、他にも探索レポートやLooker Studioのレポートで出力することができます。GA4上ぼデータ以外も活用することでよりレポートの工数やデータの可視化をする上では活用すると良いです。
1. レポーティング
基本的なレポート
- コンバージョン数
- コンバージョン率
- 売上データ
- ユーザー属性
カスタムレポート
- セグメント別分析
- 時系列分析
- チャネル別効果測定
- ROI分析
2. データの活用方法
マーケティング施策への活用
- 広告配信の最適化
- コンテンツ改善
- ユーザー体験の向上
- 予算配分の調整
トラブルシューティング
新規で作成したイベントは正しく計測されるかどうか必ず検証が必要になります。検証方法は、GTM側の検証とGA4側の両方で検証を行うことで確実に計測されているかどうかを判断できます。
1. よくある問題と解決方法
イベントが計測されない
- タグの設定確認
- トリガーの確認
- フィルター設定の確認
- ブラウザの互換性確認
データの不整合
- 重複計測の確認
- パラメータの検証
- セッション設定の確認
- サンプリング率の確認
無料GA4診断レポート発行中です!お気軽にご利用ください。
まとめ
GA4でのキーイベント(コンバージョン)設定は、ビジネスの成果を測定する上で重要な要素です。本記事で解説した設定手順や注意点を参考に、自社のビジネスに最適な設定を行ってください。
[専門用語解説]
- GTM(Google Tag Manager):Googleのタグ管理ツール
- コンバージョン:サイト上での目標達成となる行動
- トリガー:イベントを発火させる条件
よく読まれている記事
新しい記事はありません