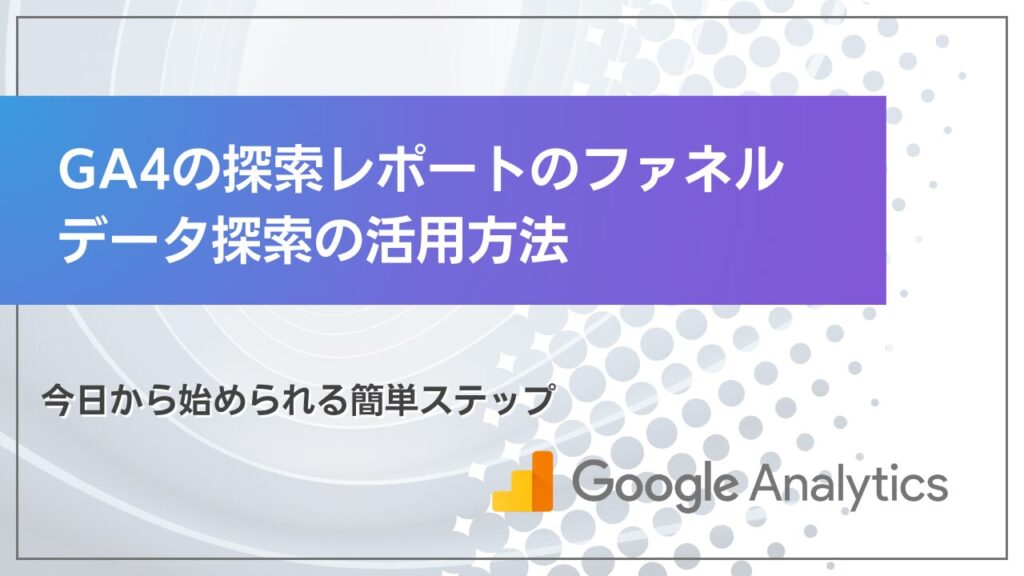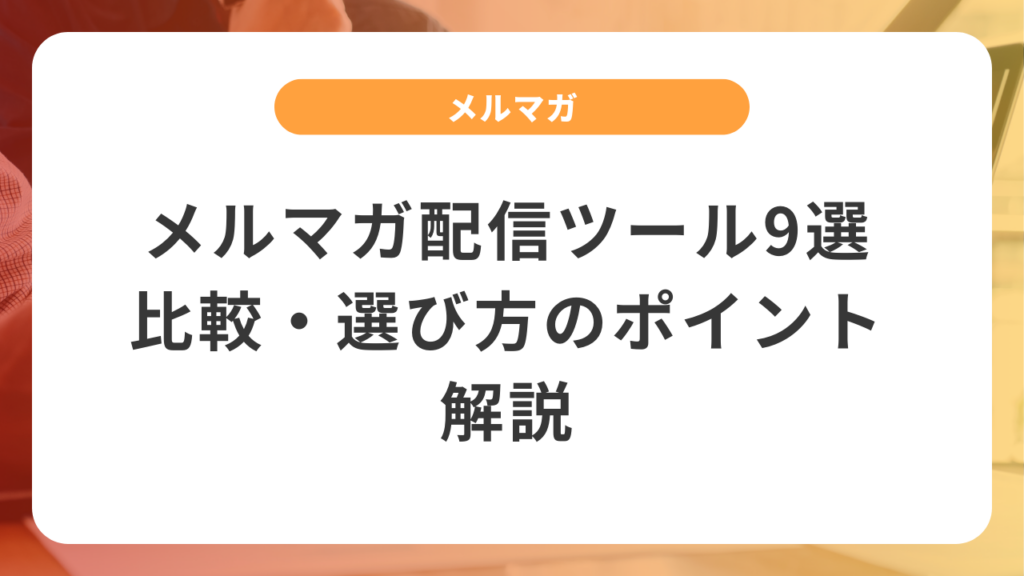GA4フリーフォーム分析の使い方|5分で作れるテンプレート付き設定ガイド
Google Analytics 4(GA4)の探索レポートは、データを自由に分析できる強力なツールです。多くのサイトで導入されて利用されております。しかし、その機能の多さから、効果的な活用方法が分かりにくいという声も多く聞かれます。本記事では、探索レポートの基本的な使い方から、実践的なテンプレートの活用方法まで詳しく解説します。
「GA4のレポートから有益な洞察を得られていない」「データはあるのに活用できていない」という悩みを抱えるWebマーケターやアナリストは少なくありません。
目次
GA4探索レポートとは:基本概念から理解する
探索レポートは、GA4の分析機能の中でも特に深い分析をできる機能です。ドラッグ&ドロップで様々な指標やディメンションを組み合わせ、柔軟な分析が可能です。以前のアナリティクスのカスタムレポートに相当する機能ですが、より直感的な操作性と高度な分析機能を備えています。
探索レポートの概要と位置づけ
GA4の探索レポートは、柔軟なデータ分析を可能にする高度な機能セットです。従来のユニバーサルアナリティクスのカスタムレポートの後継として開発されましたが、その分析能力は大幅に向上しています。
探索レポートは、GA4インターフェースの「探索」セクションでアクセスできます。探索レポートには以下の分析タイプが含まれています。
- フリーフォーム分析:最も柔軟な分析タイプで、自由にディメンションと指標を組み合わせられる
- ファネル分析:コンバージョンまでの各ステップの離脱率を可視化
- 経路分析:ユーザーの行動シーケンスを分析
- セグメント分析:ユーザーグループごとの行動比較
- コホート分析:同じタイミングでサイトを訪問したユーザーグループの追跡
- ユーザー生涯分析:ユーザーの長期的な行動パターンの分析
本記事では特に「フリーフォーム分析」に焦点を当て、その活用方法を詳しく解説します。
フリーフォーム分析の特徴と強み
フリーフォーム分析は、GA4の探索レポートの中で最も自由度の高い分析タイプです。
- ドラッグ&ドロップのインターフェース:直感的な操作でデータを分析できる
- 複数のディメンションと指標の組み合わせ:多角的な分析が可能
- リアルタイムでのデータ視覚化:設定変更の効果をすぐに確認できる
- 高度なフィルタリングとセグメント機能:特定のデータに焦点を当てた分析ができる
- 複数のビジュアライゼーションオプション:データを最適な形式で表示できる
- レポートの保存と共有:分析結果を組織内で共有できる
これらの特徴により、従来のGoogle Analyticsでは複雑だった分析作業が、GA4では直感的に行えるようになりました。
基本的な機能と特徴
- 自由な指標とディメンションの組み合わせ
- 複数の可視化オプション
- リアルタイムでのデータ更新
- カスタムレポートの保存機能
特徴の内容だけでは変わりにくいと思いますので、どのようなデータを分析するかを例を元に解説していきます。
今回はフリーフォーム分析の作成方法と実際の活用方法について解説します。
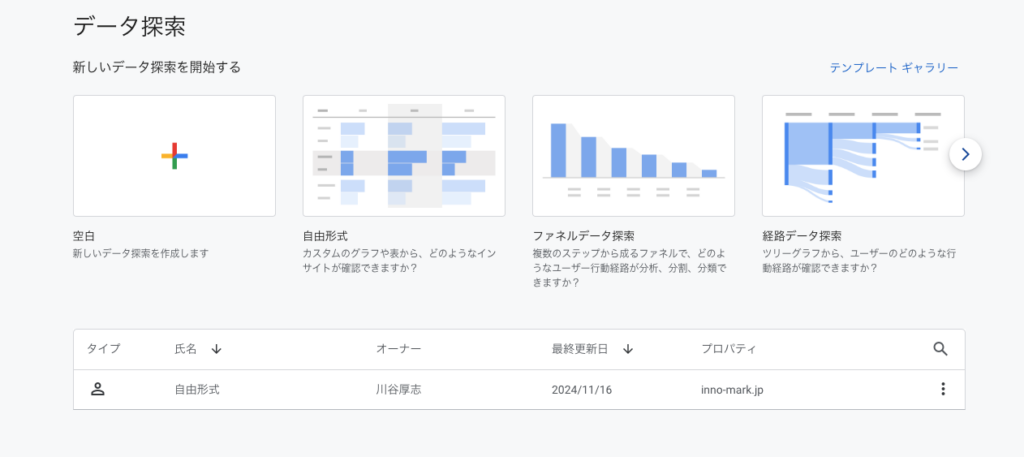
基本的なフリーフォーム分析(自由形式)テンプレートについて
レポート作成の手順
- テンプレートの選択(自由形式)
- ディメンションの設定
- 指標の追加
- フィルターの適用
基本的にはこの4つの手順でレポートを作成することができます。他の探索レポートでも同様の手順になります。この4つの方法を理解しておけば後はデータや分析したいデータがどのようなものかを理解すれば大抵のレポートは作成できます。
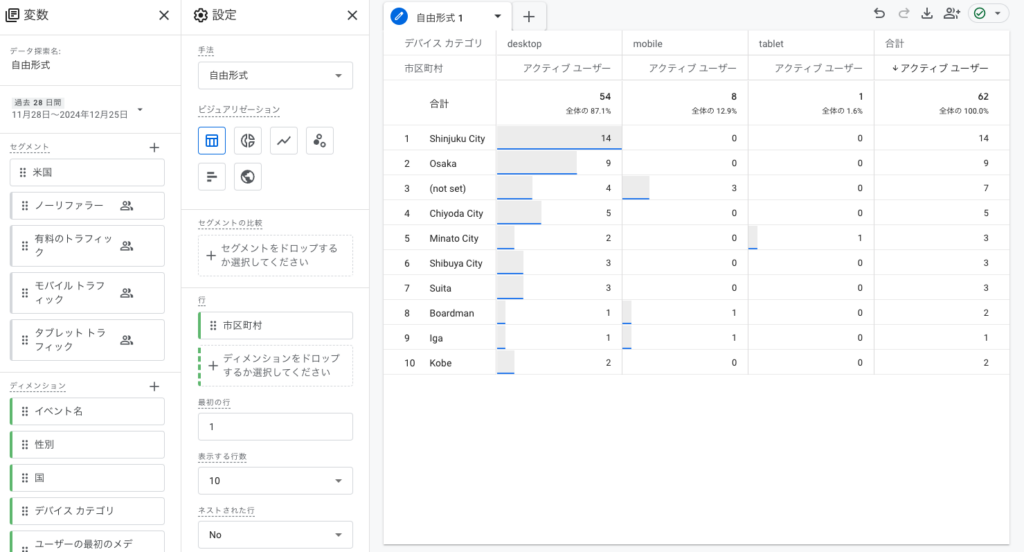
基本的な操作方法
- 列と行の追加
- データの並び替え
- 条件の設定
- 日付範囲の選択
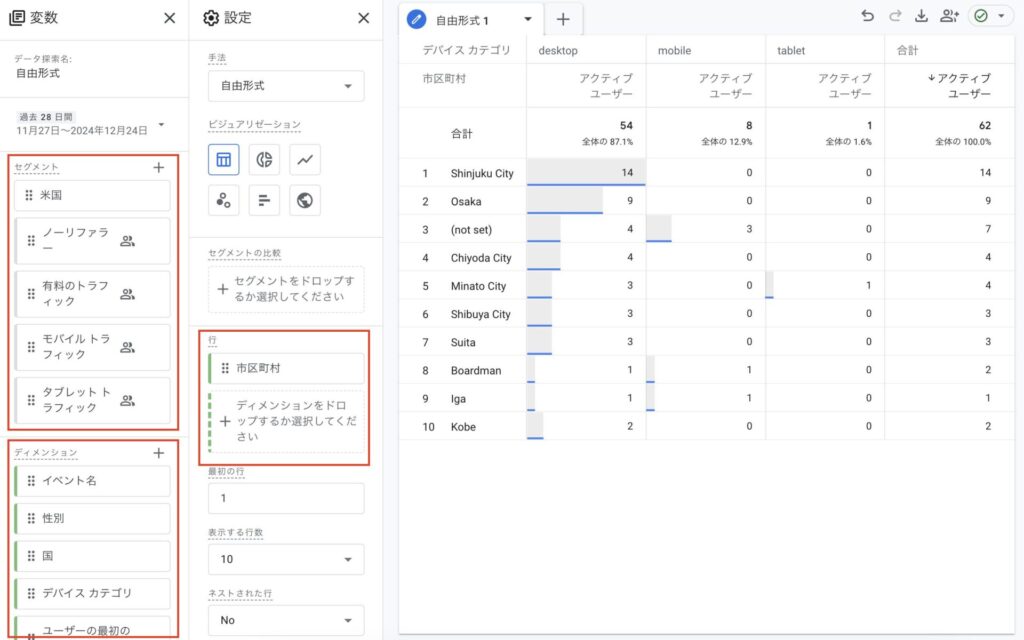
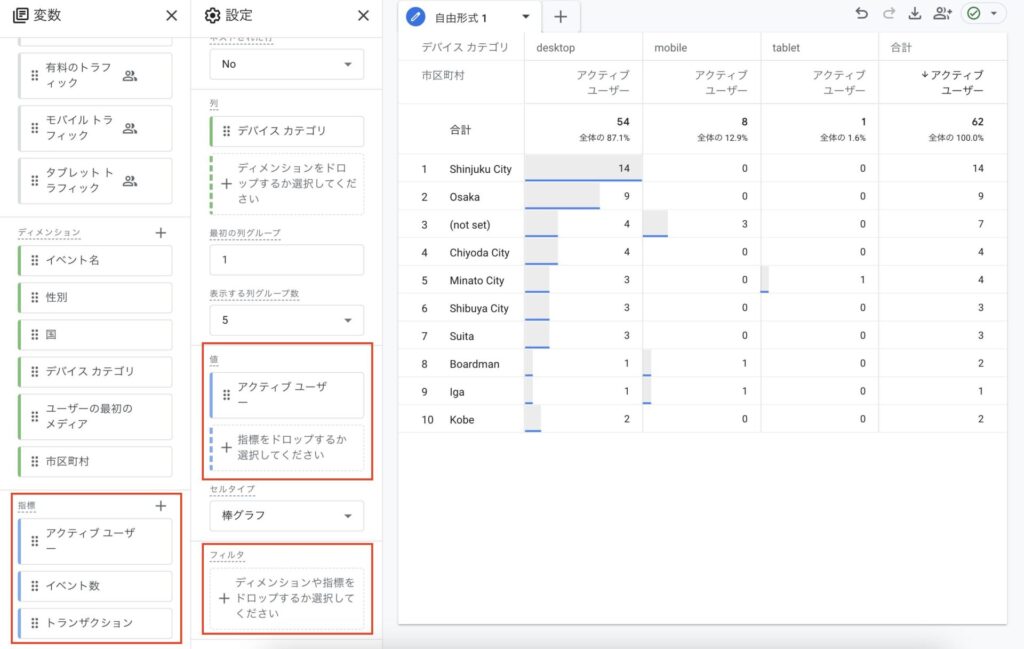
ディメンションと指標の活用
そもそもディメンションと指標の違いに説明します。
- ディメンション:データを分類する属性や特性(「何を」「どこで」「いつ」などの質問に答える) 例:ページパス、参照元/メディア、デバイスカテゴリ、国、都市
- 指標:測定可能な数値データ(「どれくらい」「どのように」の質問に答える) 例:セッション数、ユーザー数、エンゲージメント率、コンバージョン数、平均セッション時間
ディメンションは「分析の切り口」、指標は「測定対象」と考えると理解しやすいでしょう。
ディメンション=項目名になります。
指標=値になります。
つまりどのような項目のどの数値を表示させたいかをディメンションと指標を使って設定します。
この理解がないと適当に項目名などを触って調整することになります。
理解があるとシンプルにレポートを作成ができます。
主要なディメンション
- ページタイトル
- 参照元/メディア
- デバイスカテゴリ
- 地域
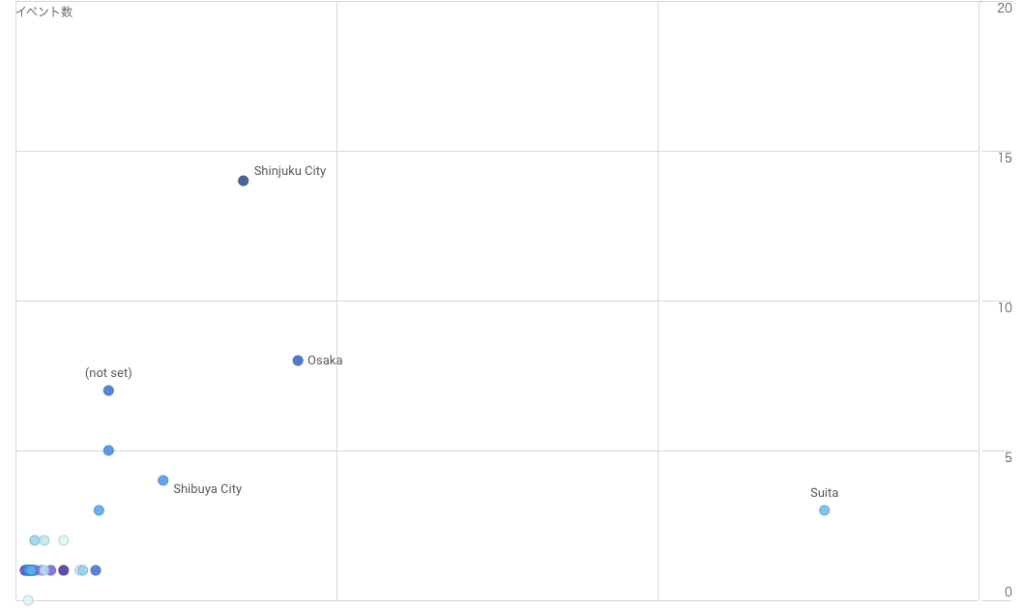
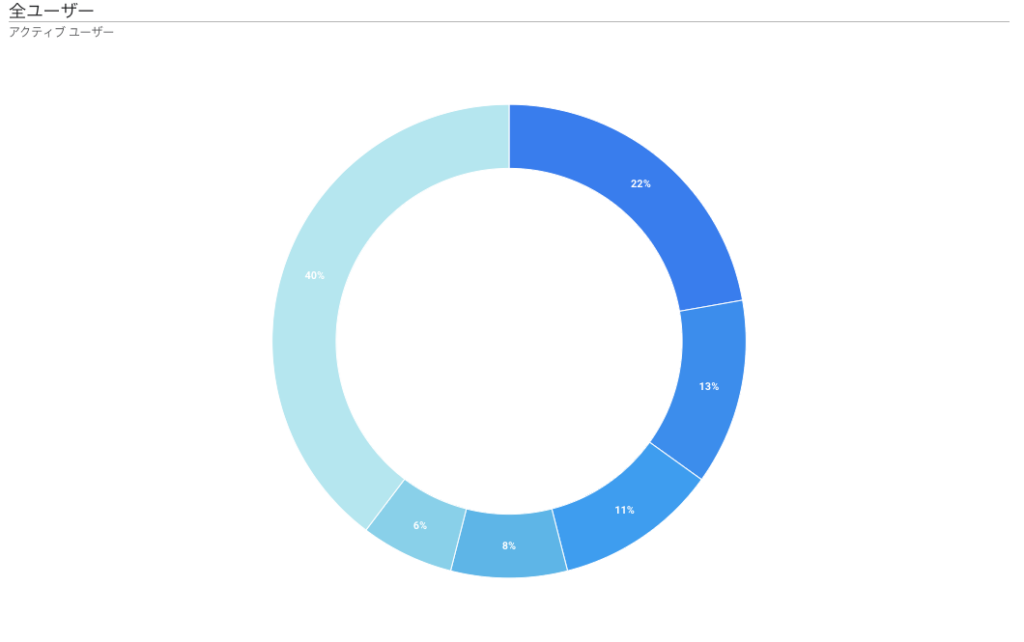
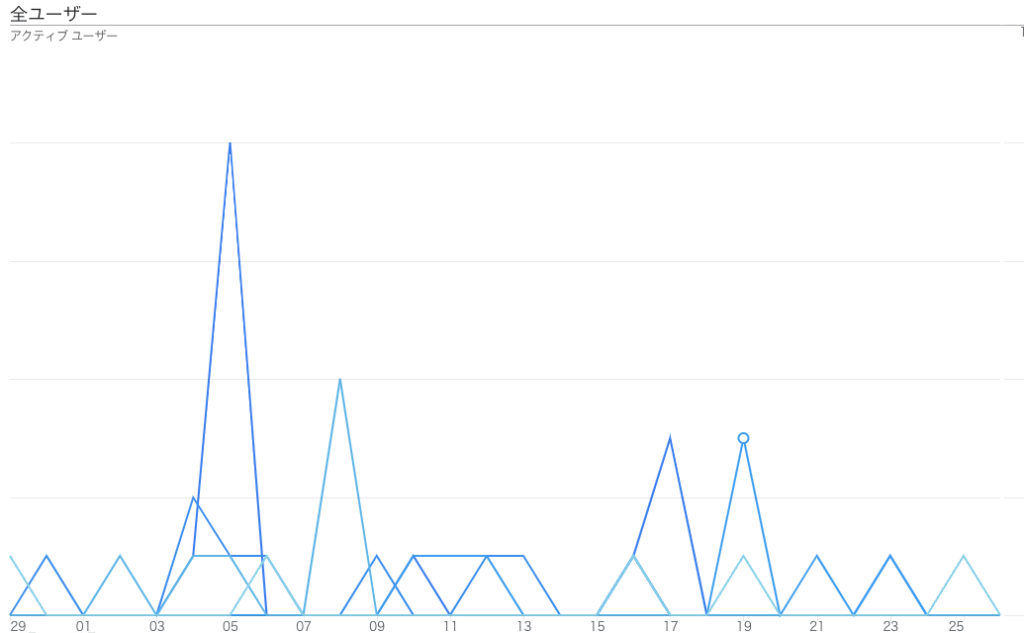
などディメンションはGA4で取得できるデータすべてになりますので、一部だけ抜粋しております。
これ以外にも使うものはあります。
主要な指標
- セッション数
- ユーザー数
- エンゲージメント率
- コンバージョン数
指標も同様にまだまだ多くの指標がありますのであくまでも一例としてあげております。
セグメント機能の活用
セグメントは区分や部分などの意味があります。セグメントは、区分けなどをしてデータを表示させることを指します。欲しい対象のデータのみに区分けすることができます。
セグメントの種類
- ユーザーセグメント
- オーガニックセグメント
- モバイルセグメント
他にも有料チャネル経由などの軸でセグメントすることができます。
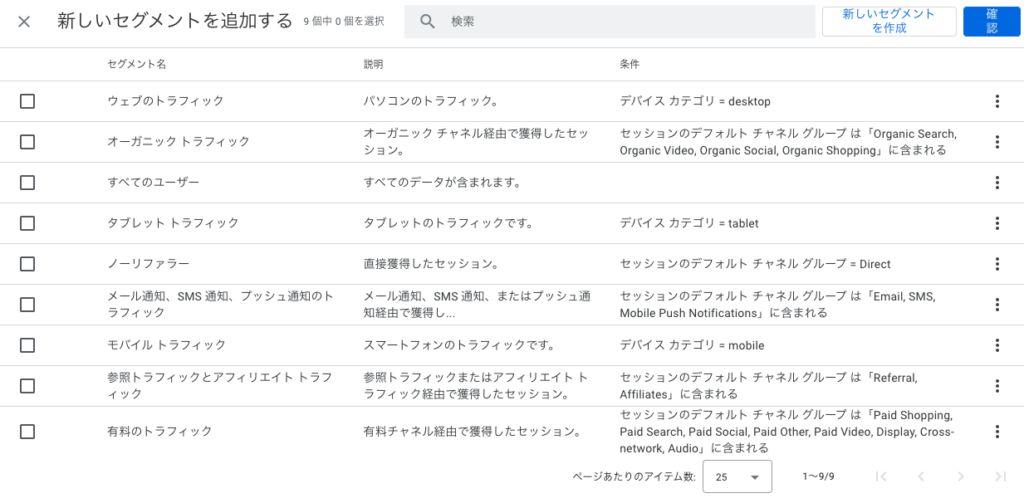
またセグメントは自分で作成することもできます。新規で作成する場合は自分で条件などを設定する必要があります。自分で条件を設定してセグメントを作成することでGA4での探索をより欲しいデータを取得することができます。
デフォルトでは、必要最低限のセグメントしかないため独自作成するのが良いです。
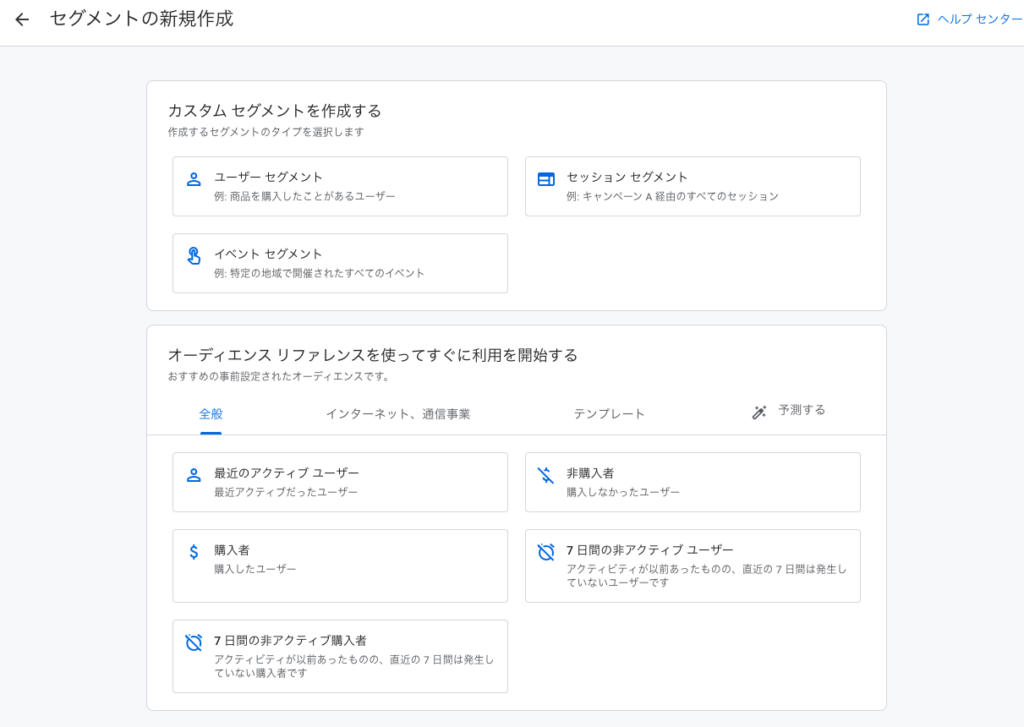
セグメント作成のポイント
- 明確な目的設定
- 適切な条件設定
- 十分なサンプルサイズ
- 比較分析の視点
セグメントを独自で追加する場合は、必ずKPIから逆算をしてどのようなデータが分けるべきかを判断した上で追加してください。
可視化オプションの活用(ビジュアリゼーション)
ビジュアリゼーションは、GA4では6つの表示方法が選択できる状態になっております。この6つの中から最適なビジュアリゼーション(表示方法)を選択してください。
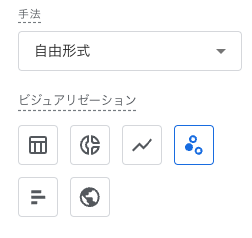
グラフの種類と使い分け
- テーブル
- ドーナッツグラフ
- 折れ線グラフ
- 棒グラフ
- 散布図
- 地図
地図が使用できる部分は、地域情報のみになるのであまり使う機会はないかと思います。
それ以外のグラフは、よく使うのでデータに合わせて可視化して見やすいものを選択してください。
すぐ使える実践テンプレート5選 {#section4}
テンプレート1:人気ページ分析
目的:サイト内で最も見られているページを把握
設定内容
ディメンション:ページタイトル
指標:
- ページビュー数
- ユーザー数
- 平均エンゲージメント時間活用方法
- コンテンツマーケティングの効果測定
- 人気記事の特徴分析
- サイト構造の最適化
テンプレート2:流入チャネル分析
目的:どの経路からの訪問が多いかを分析
設定内容
ディメンション:参照元/メディア
指標:
- セッション数
- コンバージョン数
- セッションコンバージョン率活用方法
- マーケティング予算の最適配分
- 効果的なチャネルの特定
- ROI計算の基礎データ
テンプレート3:デバイス別行動分析
目的:PC・スマホ・タブレットでの行動差を把握
設定内容
ディメンション:デバイスカテゴリ
指標:
- セッション数
- 直帰率
- 平均セッション時間
- コンバージョン率まとめ
フリーフォーム分析は、GA4の中でも特に柔軟な分析が可能なツールです。基本的な機能を理解し、目的に応じた適切な設定を行うことで、効果的なデータ分析が実現できます。本記事で紹介した活用事例を参考に、自社のビジネスに最適な分析方法を見つけてください。
[技術用語集]
- ディメンション データを分類・分析する際の切り口となる項目(例:日付、デバイス、地域など)
- 指標 数値として測定される項目(例:セッション数、コンバージョン数など)
- セグメント 特定の条件で抽出されたユーザーやセッションの集合
- エンゲージメント率 ユーザーのサイトへの関与度を示す指標
- CVR(コンバージョン率) 目標達成に至った割合を示す指標
- ROI(投資対効果) 投資に対する収益の割合を示す指標
「無料GA4診断サービス」 現在の分析状況を専門家が診断し、改善提案をいたします。まずは気軽にご相談ください。分析に関するお問合せはこちら